先看Excel中的数据源:
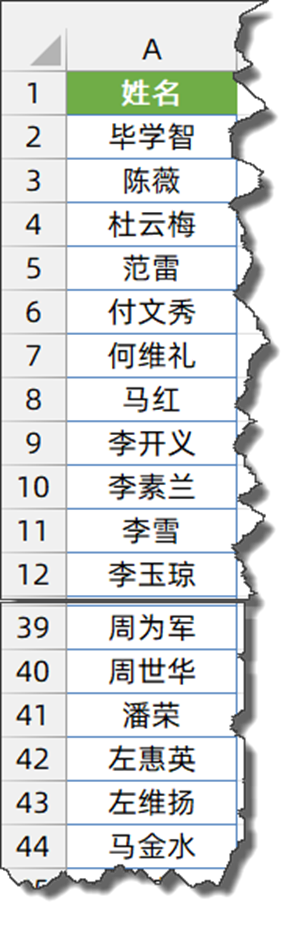
再来看Word中的效果:
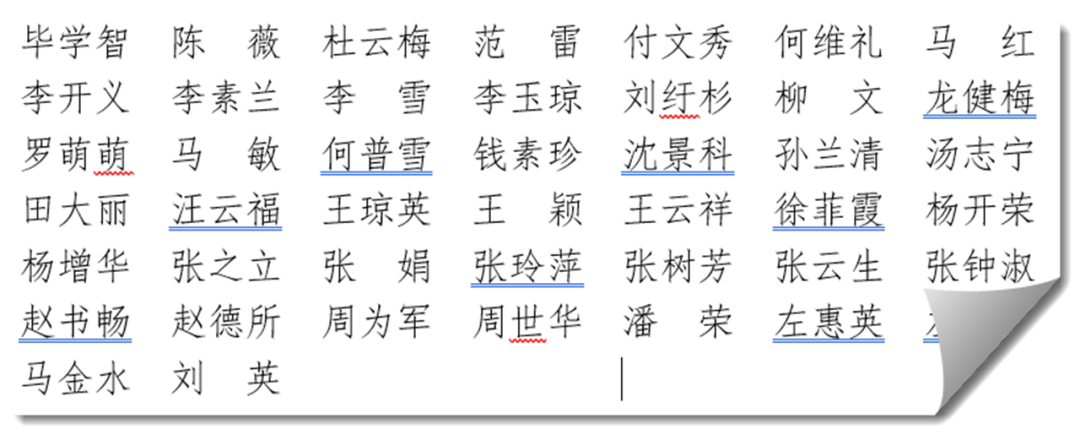
接下来咱们说说具体的操作步骤:
首先在Excel中使用公式,转换为7列N行。
Excel 2021版本,可在C2输入以下公式,结果自动溢出到相邻单元格区域。
=INDEX(A:A,SEQUENCE(10,7,2))&""
先使用SEQUENCE(10,7,2),得到一个从2开始、按1递增的10行7列的序列值。
再使用INDEX函数,返回A列对应位置的内容。
当引用的目标单元格为空白时,公式结果会返回无意义的0,因此在公式后连接空文本&””,目的是屏蔽无意义的0值,使结果为0的单元格显示为空白。
如果是低版本的Excel,可以在C2单元格输入以下公式,将公式复制到I2单元格,再同时选中C2:I2,将公式向下复制,至出现空白为止。
=INDEX($A:$A,COLUMN(B1)+ROW(A1)*7-7)&""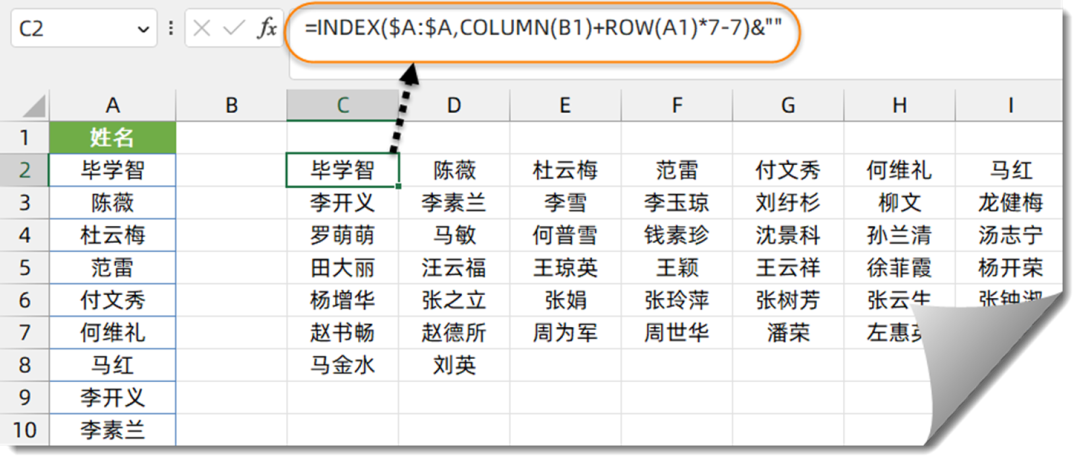
公式中的COLUMN(B1)+ROW(A1)*7-7部分,得到一个有规律的序号。公式每向右复制一个单元格,序号加1,每向下复制一个单元格,序号+7。
最后使用INDEX函数,返回A列对应位置的内容。
复制C2:I8单元格的内容,打开Word,右键→粘贴选项→文本
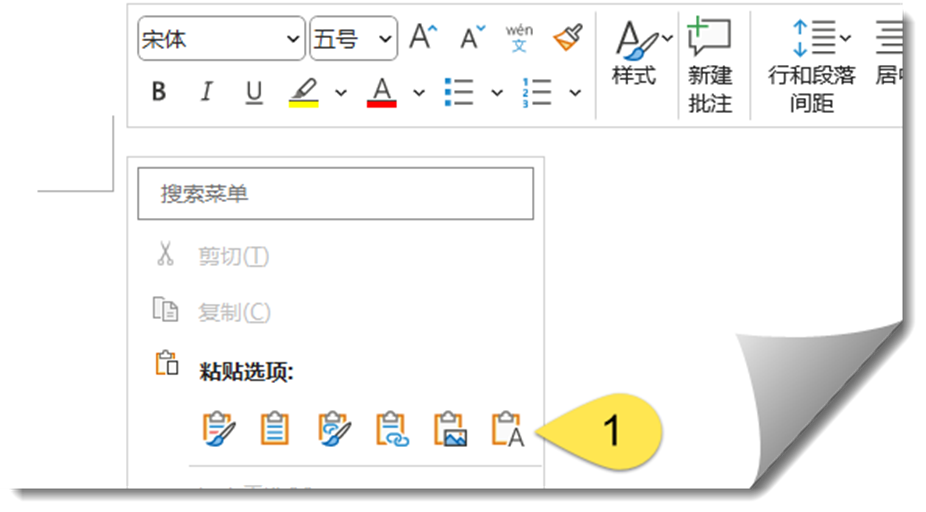
粘贴后的效果是这样的:
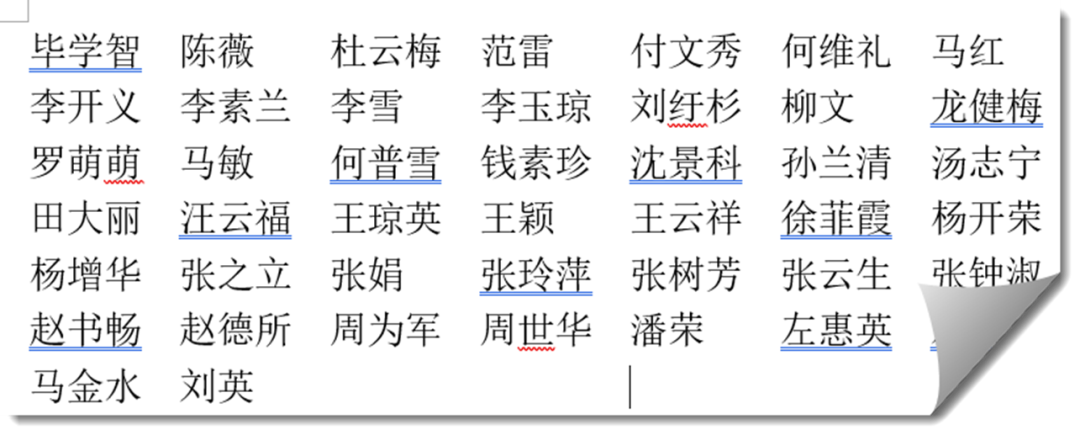
接下来需要将两个字的姓名,和三个字的姓名对齐。
按<Ctrl+H>组合键,切换到【查找】选项卡下,在【查找内容】编辑框输入:
<(?)(?)>
单击【更多】按钮,选中【使用通配符】的复选框。
单击【在以下项中查找】→【主文档】。
这样就可以把文档中所有两个字的姓名都选中了。
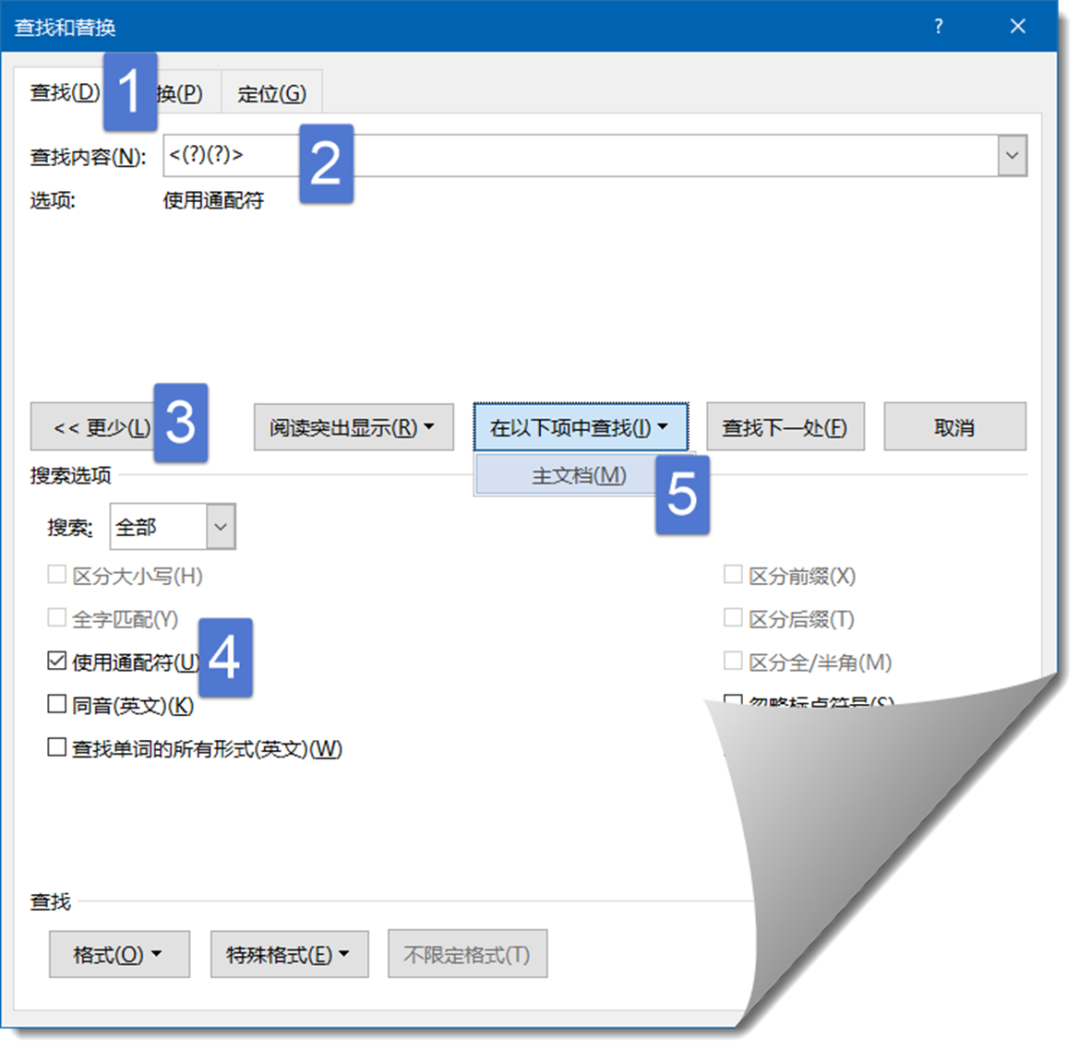
查找内容中的几个符号是什么意思呢?
“?”是Word通配符中的一种,代表任意单个字符,输入几个“?”就代表几个未知字符。
括号( )表示多个关键词组合查找。
< 和 >,分别表示查找字符的开头和结尾。
依次单击【开始】→【中文版式】→【调整宽度】,在对话框中设置文字宽度为3字符。
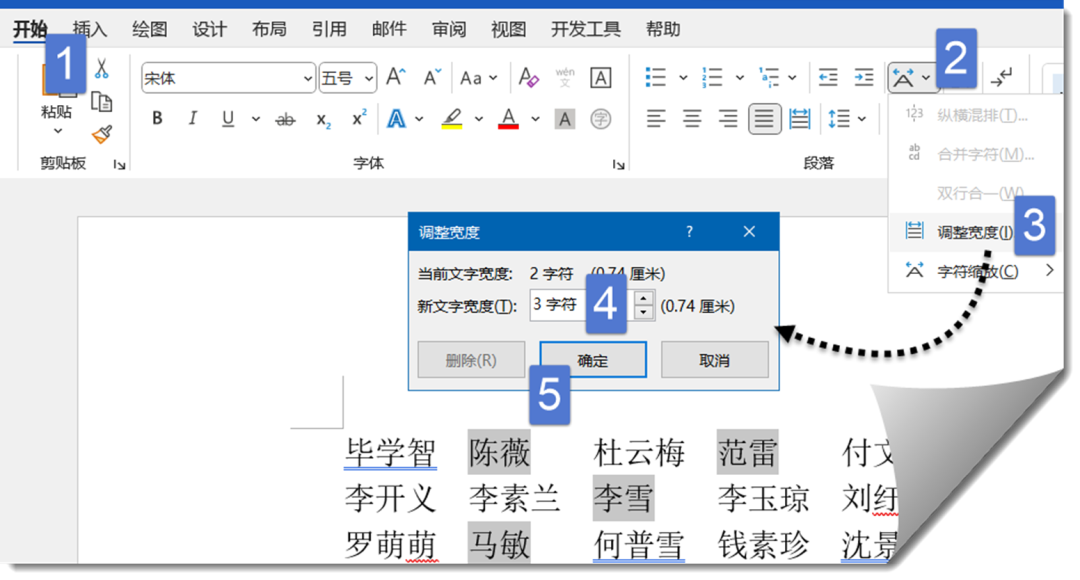
最后设置字体为仿宋。

 ExcelHome
ExcelHome







