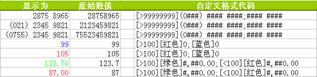作者:Excel Home 来源:《Excel实战技巧精粹》
发表于:2008年9月26日
68-2 创建自定义数字格式
如果Excel内置的数字格式无法满足用户在实际工作中的需求,还可以创建自定义数字格式。
 在“单元格格式”对话框中,选择“分类”为“自定义”,如图68-7所示。
在“单元格格式”对话框中,选择“分类”为“自定义”,如图68-7所示。

图68-7 自定义数字格式
 在“类型”文本框中输入自定义的数字格式代码,或者修改原有格式代码。
在“类型”文本框中输入自定义的数字格式代码,或者修改原有格式代码。
 单击“确定”即完成。
单击“确定”即完成。
在“类型”下方的列表框中,已经有许多的格式代码,这些代码就是Excel内置的数字格式所对应的格式代码,或是由用户成功创建的自定义数字格式的格式代码。
如果用户先在“分类”列表框中选定一个内置的数字格式,然后再选定“自定义”项,就能够在“类型”文本框中看到与之对应的格式代码。在原有格式代码的基础上进行修改,能够更快速地得到自己的自定义格式代码。
68-3 自定义数字格式的代码组成规则
许多Excel用户可能不了解自定义数字格式能够让他们几乎随心所欲地显示单元格数值,或者因为害怕面对长长的格式代码而放弃这个有用的工具。而实际上,自定义数字格式代码并没有想像中那么复杂和困难,只要掌握了它的规则,就很容易读懂和书写格式代码来创建自定义数字格式。
自定义格式代码可以为4种类型的数值指定不同的格式:正数、负数、零值和文本。在代码中,用分号来分隔不同的区段,每个区段的代码作用于不同类型的数值。完整格式代码的组成结构为:
“大于条件值”格式;“小于条件值”格式;“等于条件值”格式;文本格式
在没有特别指定条件值的时候,默认的条件值为0,因此,格式代码的组成结构也可视作:
正数格式;负数格式;零值格式;文本格式
用户并不需要每次都严格按照4个区段来编写格式代码,只写1个或2个区段也是可以的。表68-1中列出了没有按4区段写代码时,代码结构的变化。
| 表68-1 |
自定义数据格式代码结构规则 |
|
区段数
|
代 码 结 构 |
|
1
|
格式代码作用于所有类型的数值 |
|
2
|
第1区段作用于正数和零值,第二区段作用于负数
|
|
3
|
第1区段作用于正数,第二区段作用于负数,第三区段作用于零 |
下面有一个自定义数字格式代码的例子,它针对4种不同类型的数值定义了不同的格式:
#,##0.00_;[红色] -#,##0.00;[绿色]G/通用格式;”“”@”””
图68-8是Excel中应用了这种数字格式的单元格的显示。

图68-8 自定义数字格式的单元格的显示
68-4 常用自定义数字格式的代码与示例
|
常用自定义数字格式的代码与示例 |
|
|
代 码
|
注释与示例 |
|
G/通用格式
|
不设置任何格式,按原始输入的数值显示 |
|
#
|
数字占位符,只显示有效数字,不显示无意义的零值

|
| 0 | 数字占位符,当数字比代码的数量少时,显示无意义的0 从上图可见,可以利用代码0来让数值显示前导零,并让数值固定按指定位数显示。下图是使用#与0组合为最常用的带小数的数字格式  |
| – | 数字占位符,需要的时候在小数点两侧增加空格;也可以用于具有不同位数的分数 |
| . | 小数点 |
| % | 百分数 |
| , | 千位分隔符 |
| E | 科学计数符号 |
| 显示格式里的下一个字符 | |
| * | 重复下一个字符来填充列宽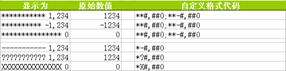 |
| _ | 留出与下一个字符等宽的空格 利用这种格式可以很容易地将正负数对齐 |
| “文本” | 显示双引号里面的文本 |
| @ | 文本占位符,如果只使用单个@,作用是引用原始文本 如果使用多个@,则可以重复文本  |
| [颜色] | 颜色代码 「颜色」可以是[black]/[黑色]、[white]/[白色]、[red]/[红色]、[cyan]/[青色] 、[blue]/[蓝色]、[yellow]/[黄色]、[magenta]/[紫红色]或[green]/[绿色] 要注意的是,在英文版用英文代码,在中文版则必须用中文代码 |
| [颜色 n] | 显示Excel调色板上的颜色,n是0~56之间的一个数值 |
|
[条件值]
|
设置格式的条件 |
有关日期与时间方面的自定义格式方法,请参阅技巧69。

 ExcelHome
ExcelHome