先来看一个表格的展示效果。
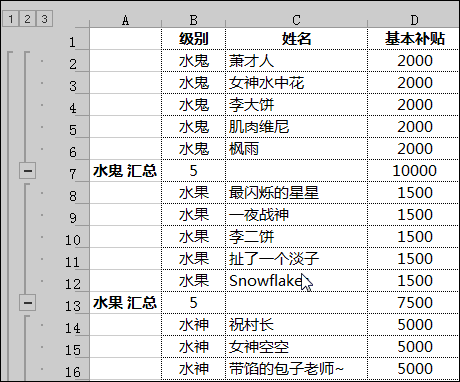
这样查看数据是不是非常方便啊,炫酷又方便哦。
有好多小伙伴肯定还不知道这是怎么设置的,其实这个就是久负盛名的分类汇总功能,今天咱们就学习一下。
在日常的工作中,常常需要对数据进行快速分类,并以一定的方式来汇总项目。
而分类汇总这个功能就能够帮助我们实现这样的要求。
比如下面的一个数据:
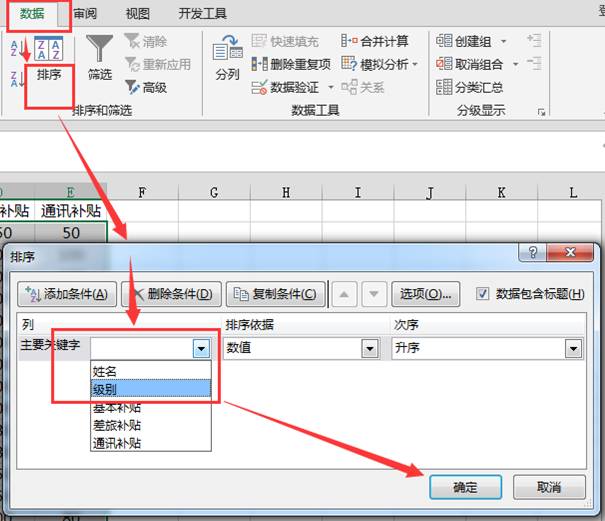
这样的数据源算是十分规整的,而我们的要求仅仅是把这个数据,按照级别汇总各级别的人数,同时还要对补贴项目求和。
对分类汇总有所了解的小伙伴可能已经迫不及待了:
全选数据区域, 点开【数据】【分类汇总】~
STOP!
别急别急,分类汇总最重要的一步【排序】还没有做哦。
对,就是排序,分类的参照级别如果不经过排序,直接分类汇总的后果就乱套了:
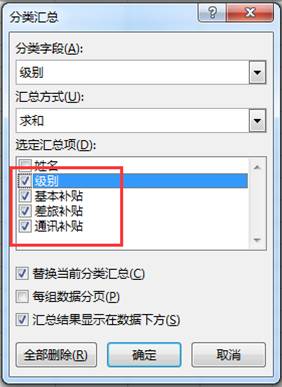
这样的结果,显然不符合日常工作中的要求。~
首先要对需要汇总的参照列【级别】进行排序,排序处理后,相同类别的内容都会集合到一起。

然后再进行分类汇总,就妥妥的了。

注意这里勾选了上【级别】,目的是为了计算每个级别的人数~
点击【确定】按钮 即可初步完成了。
点击汇总单元格,里面有自动生成的汇总公式。
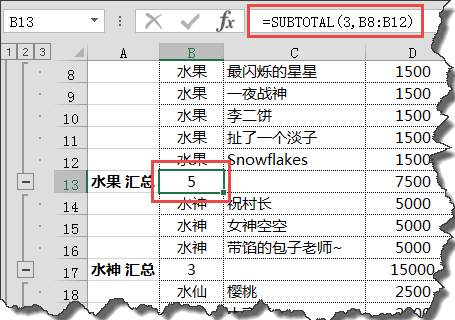
每个级别的补贴等内容都完成了求和汇总,但是我们看B列的每个级别的计数还是显示为0的。
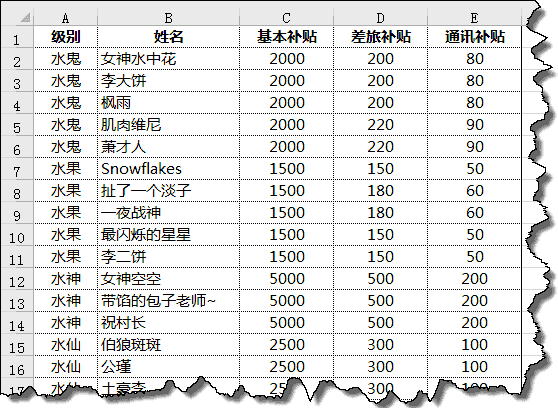
这里额外插一下关于SUBTOTAL这个函数的一些小说明,更多内容看官们自行脑补哦~
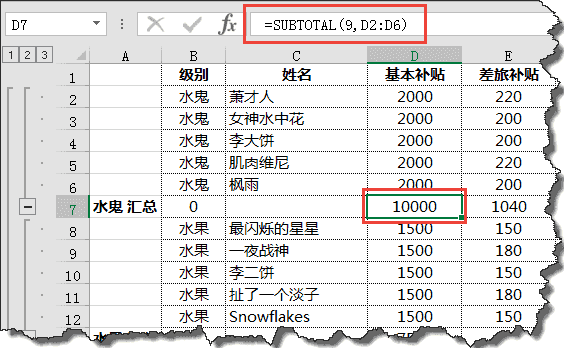
相信这个时候,有些看官已经知道了, SUBTOTAL第一参数使用3就是计数,如果第一参数选择9,就是求和计算了。
怎么把计算级别个数的公式批量修改为计数呢?可以这样操作~
选中【级别】所在的B列,按Ctrl + H,调出替换对话框。
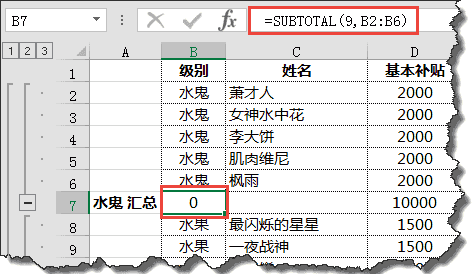
点击左侧的加号或是减号或者是左上角的数字,就可以分级显示啦。

 ExcelHome
ExcelHome







