今天和大家一起学习Excel函数公式中的一个常用技巧。
先来看下面这个表格,要计算从一月份开始,到当前月份的累计销量:
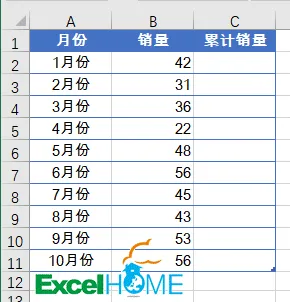
C2单元格输入以下公式,向下拖动复制:
=SUM($B$2:B2)

这就是一个典型的引用区域自动扩展的用法,
$B$2:B2部分,第一个B2使用了绝对引用,第二个B2使用了相对引用,在公式下拉时会依次变成$B$2:B3、$B$2:B4、$B$2:B5……这样逐步扩大的求和范围。最后得到的结果,就是从B2单元格开始,到公式所在行的B列这个范围之和。
这种自动扩展的引用区域技巧,在日常公式中经常会用到,接下来咱们就列举几个有代表性的应用。
1、判断数据是否重复出现
如下图,要统计B列的姓名是否为重复出现。
C2使用的公式为:
=IF(COUNTIF($B$2:B2,B2)>1,”重复”,””)

COUNTIF函数使用动态扩展的区域$B$2:B2作为统计范围,计算B列员工姓名在这个区域中出现的次数,如果出现的次数大于1,就是重复。
以B2为例,令狐冲首次出现,C2单元格公式中的COUNTIF计算结果为1,表示该姓名在$B$2:B2这个区域中没有重复出现:
=COUNTIF($B$2:B2,B2)
而到了C8单元格,COUNTIF公式的引用区域变化为$B$2:B8:
=COUNTIF($B$2:B8,B8)
在$B$2:B8这个区域中,令狐冲出现了两次,也就是说B8是重复出现的。
2、按部门添加序号
如下图,要根据B列的部门填写序号,每个部门都要从1开始排序。
A2单元格公式为:
=B2&-COUNTIF($B$2:B2,B2)
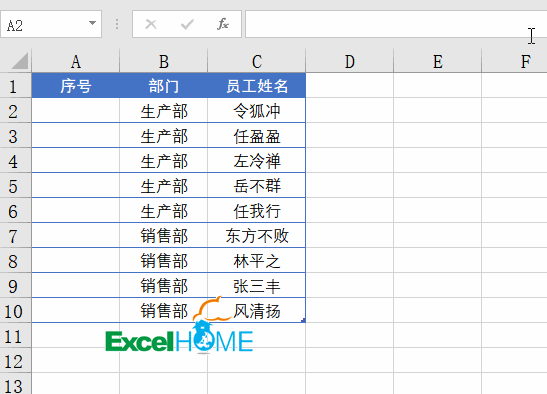
这个公式中,COUNTIF函数以$B$2:B2作为动态扩展的统计区域,计算B列的部门出现的次数。
如果该部门是首次出现,结果就是1,如果是第二次出现,结果就是2……
最终的统计结果,就可以看做是部门的序号。
3、不允许录入重复数据
如果把COUNTIF函数的这种用法与数据验证功能相结合,就可以实现拒绝录入重复数据。如果要输入大量的员工姓名,这种方法特别实用。
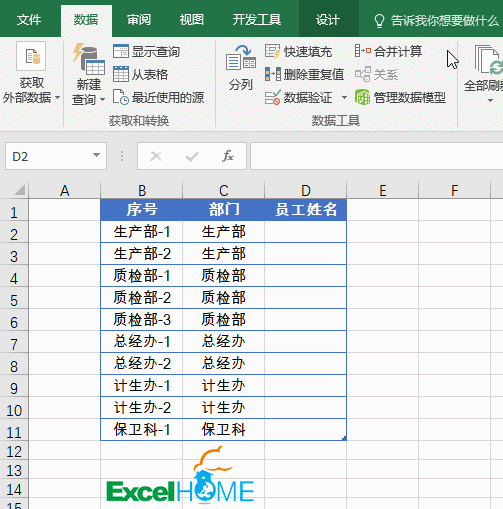
数据验证中的公式为:
=COUNTIF($D$2:D2,D2)=1
实际使用的时候,公式中的D2需要换成实际选中数据区域的首个单元格,比如你选中的区域是A2:A20,公式就写成:
=COUNTIF($A$2:A2,A2)=1
4、必须连续输入,不允许有空单元格
使用数据验证功能,还可以限制必须连续输入。如果输入的不完整或是输入后又删除了记录,Excel就不允许在下面继续输入了:
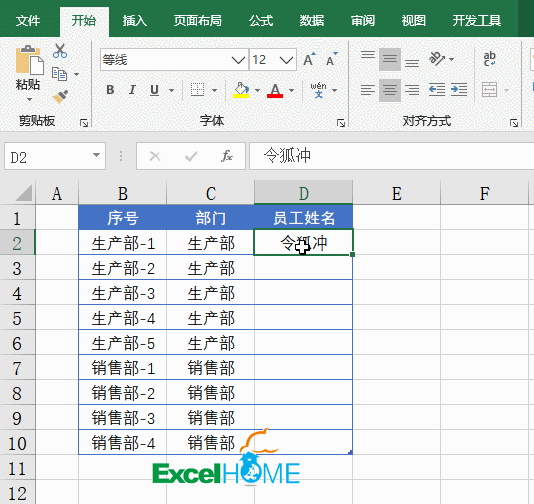
数据验证的公式为
=COUNTBLANK($D$2:D2)=0
COUNTBLANK用于统计数据范围中空单元格的个数。这里约束的条件就是空单元格数量为0。
同样,使用的时候要注意把公式中的D2换成你所选区域的活动单元格地址。

 ExcelHome
ExcelHome







