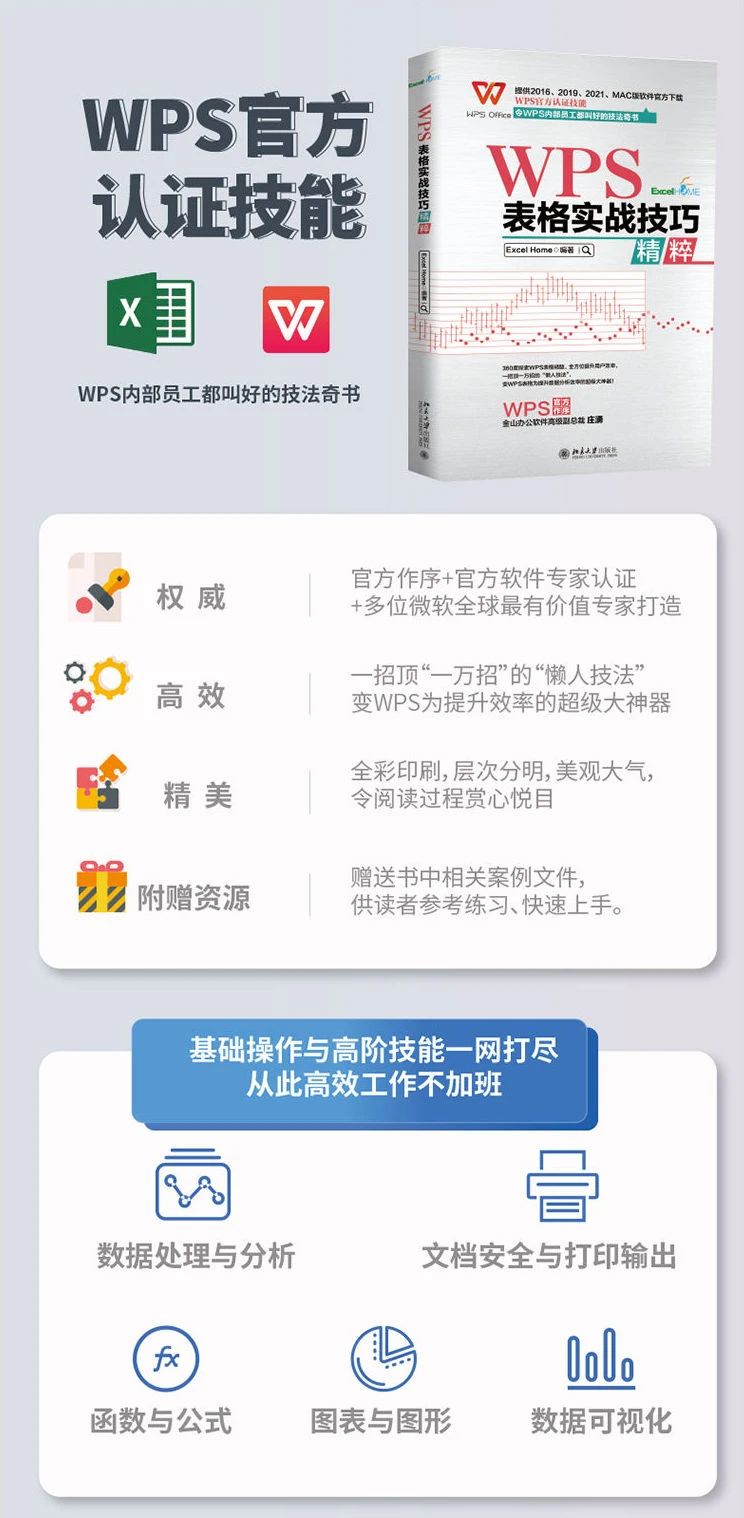如果你是WPS表格用户,下面这几个神器,肯定让你的工作效率加成开挂。
1、多人共享
同一个文档,多人异地同时编辑,该怎么办呢?
以WPS表格2021春季版为例,单击右上角的【协作】→【使用金山文档在线编辑】命令,选择保存位置,【上传到云端】。
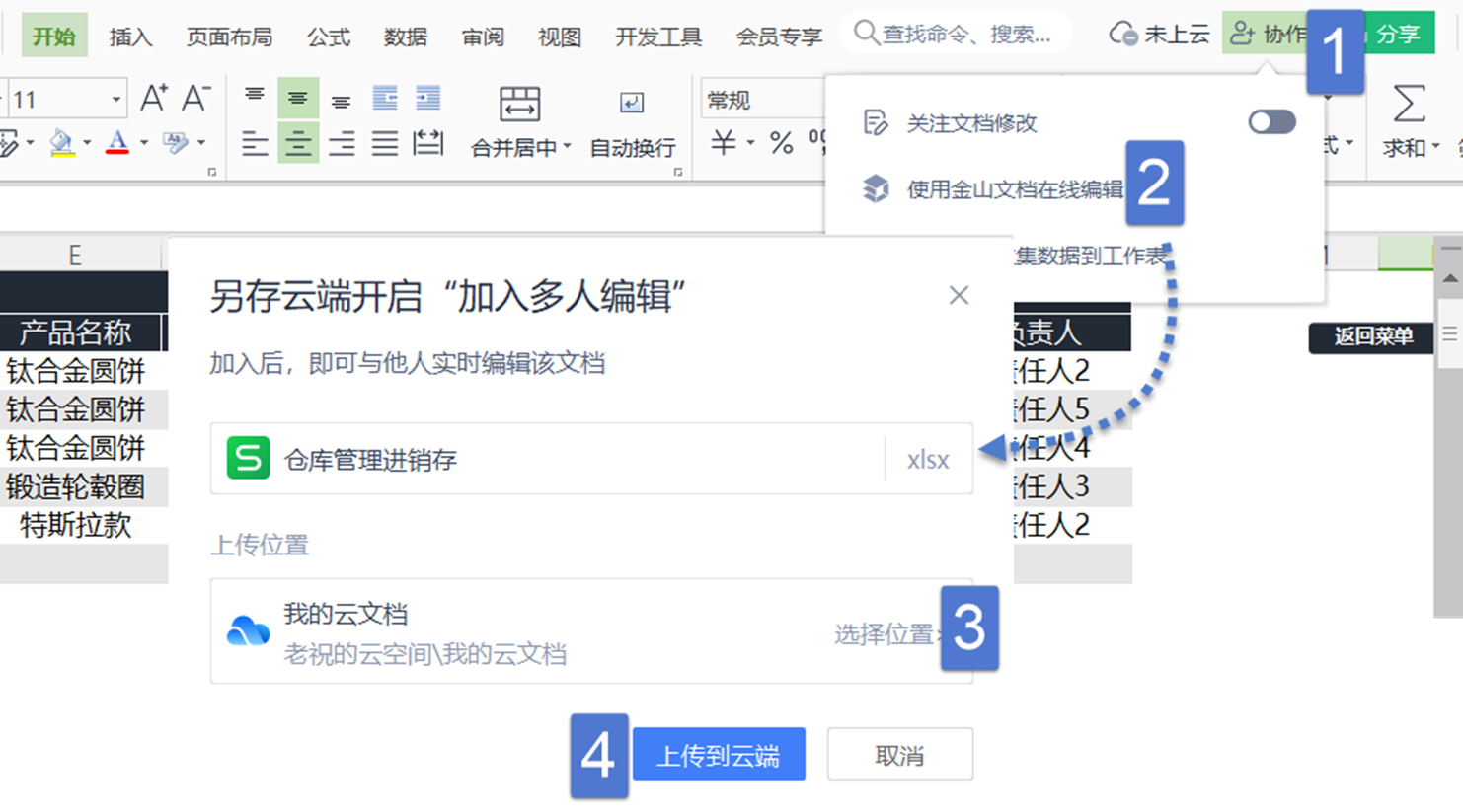
接下来单击右上角的【分享】→【开启分享】,OK,现在就可以将链接发给需要共同编辑的小伙伴们了,如果再单击下方的【微信】【QQ】或者【二维码】按钮,可以将链接直接转换为二维码,小伙伴们扫码就可以进行共同编辑。
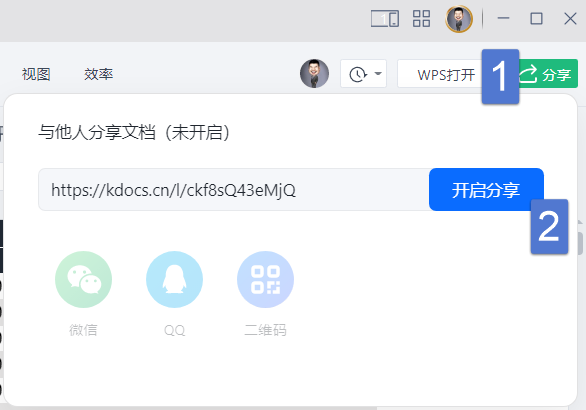
还可以根据需要设置编辑权限以及分享的有效期,具体的操作步骤咱们就不一一截图了,小伙伴可以自己操作体验一下,特别方便呢。
2、生成表单问卷
只要鼠标点击几下,就能生成一份多人填写的表单。
先输入要填写的内容标题,在依次单击右上角【协作】→【通过表单手机数据到工作表】。
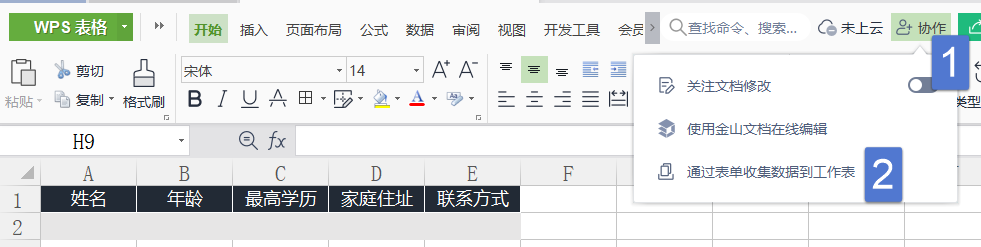
再依次单击【协作】→【关联表单手机数据】→【使用表头生成表单】。
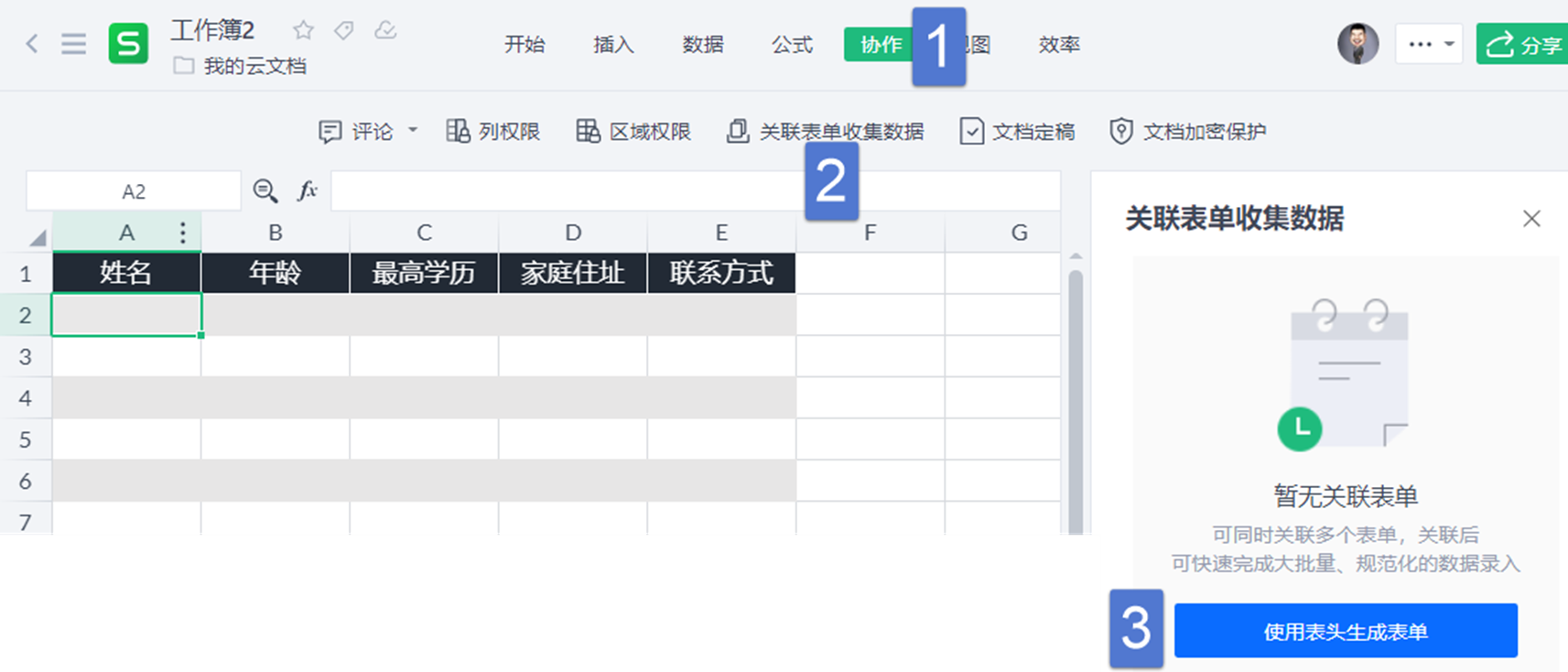
简单设置一下,点击【创建并分享】,再把二维码分享给需要填写信息的小伙伴们即可。
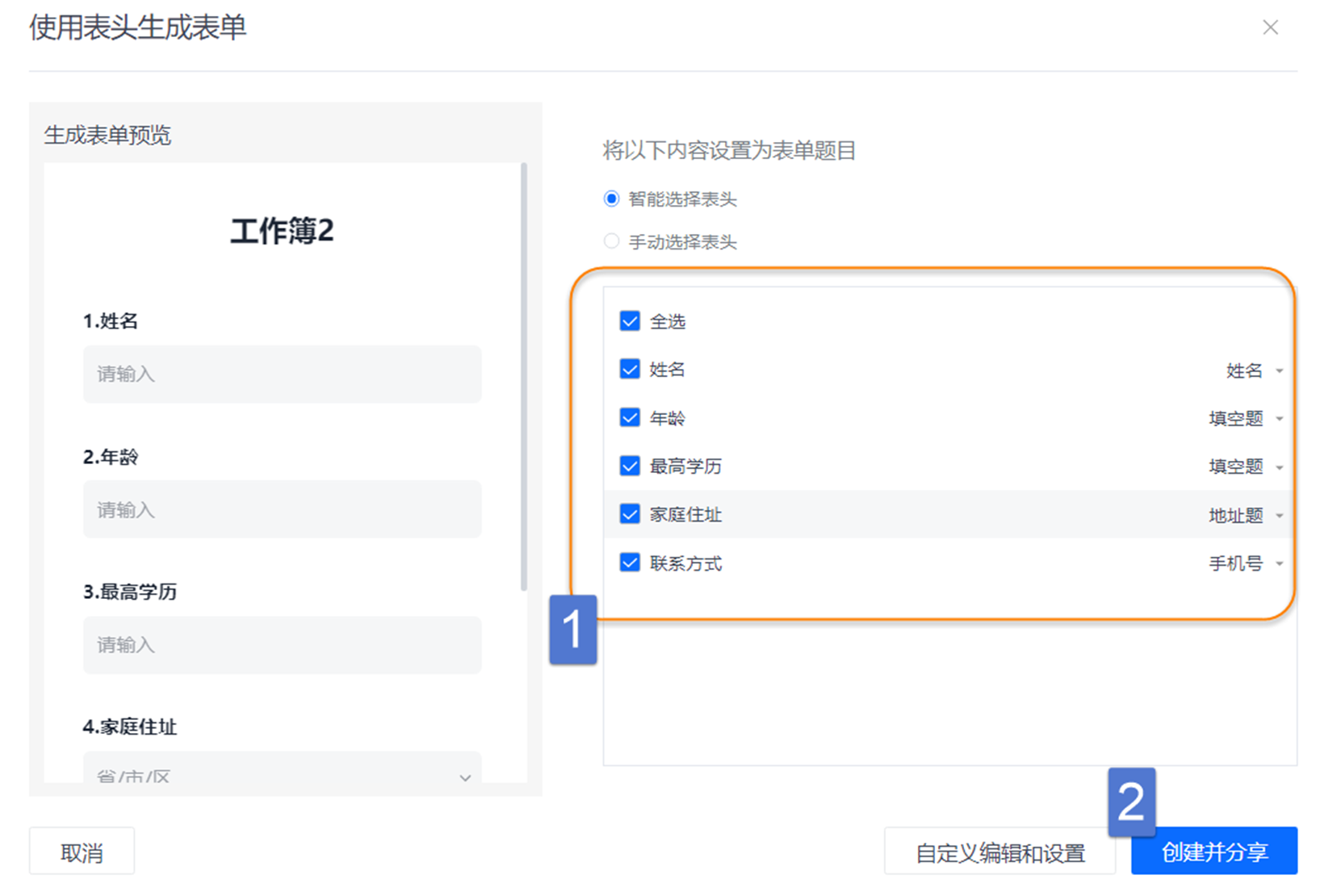
怎么查看收集到的表单信息呢?可以在WPS表格主界面中单击【文档】→【我的云文档】,双击一下文件列表中的问卷文件名,就可以查看表单信息。
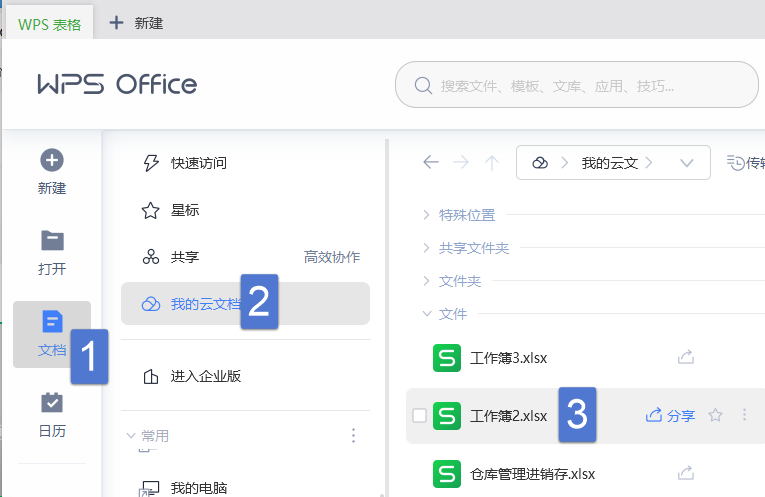
3、粘贴值到可见单元格
如何粘贴内容到筛选后的区域呢?复制要粘贴的内容,在要粘贴的目标单元格时右键→【粘贴值到可见单元格】即可。
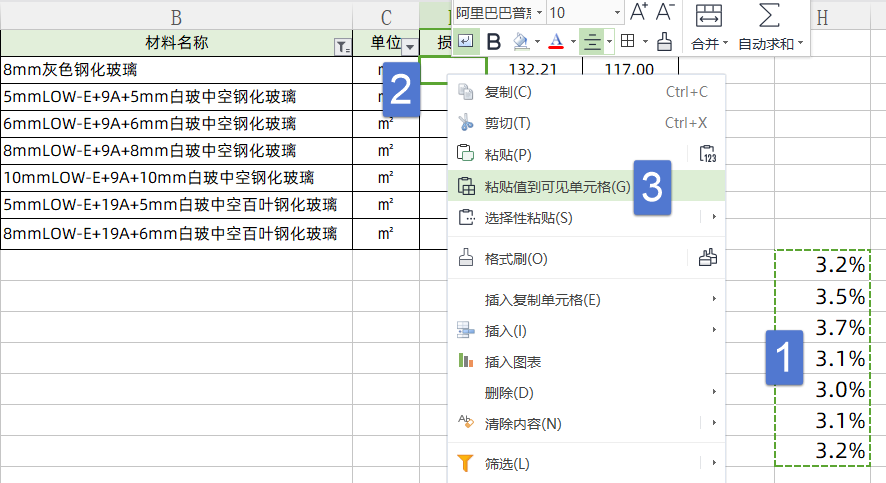
4、清除不可见字符
从系统导出的数据中,往往会有一些不可见字符,影响最终的统计计算。对于这种数据,WPS表格会自动加上一个绿色的小三角进行标记:
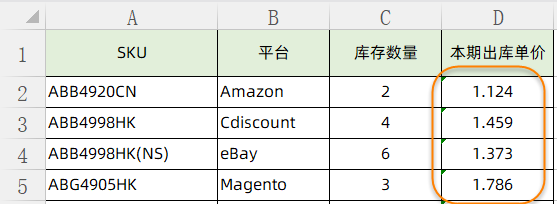
选中带有标记的数据区域,单击【错误检查】按钮的小三角,再从下拉菜单中选择【清空前后空字符串】。
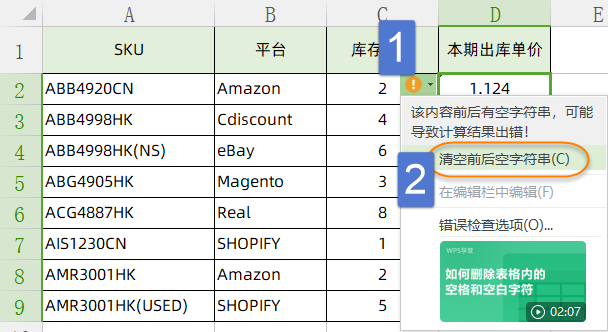
如果此时还有提示绿色三角提示,可以再选中数据区域,在【错误检查】下拉菜单中选择【转换为数字】,现在就没有问题了。
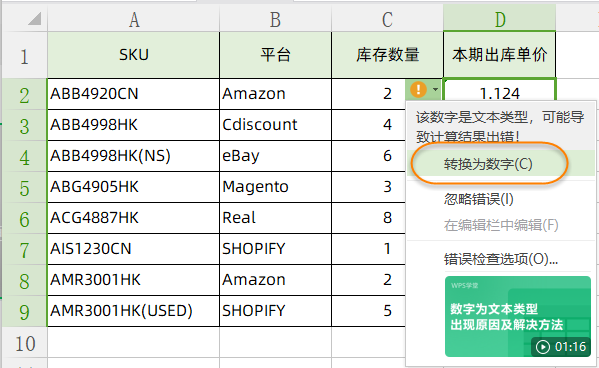
5、合并相同单元格
在给领导或者客户专用的表格里,使用合并单元格文档看起来会更加清爽。
先对要合并的区域进行排序,使相同内容能聚合在一起。
再选中要合并的数据区域,依次单击【开始】→【合并居中】→【合并相同单元格】即可。
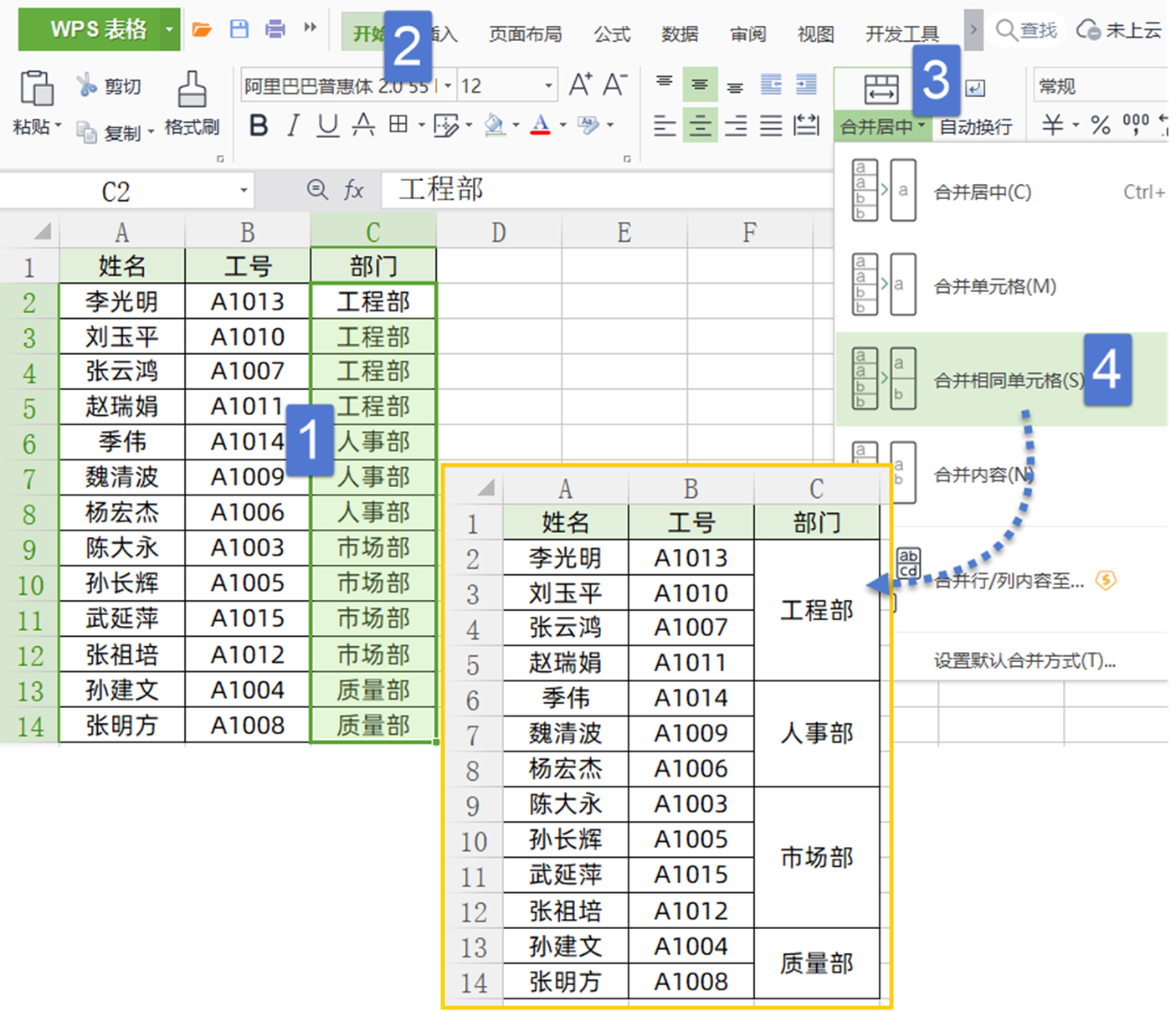
6、填充合并单元格
带合并单元格的表格,通常是给领导和客户准备的,咱们自己要统计汇总的基础数据表格里就不要使用合并单元格了。对于带有合并单元格的表格,WPS表格也能快速填充完整。
选中带有合并单元格的区域,依次单击【开始】→【合并居中】→【拆分并填充内容】,现在,表格又恢复到规范完整的原样了。
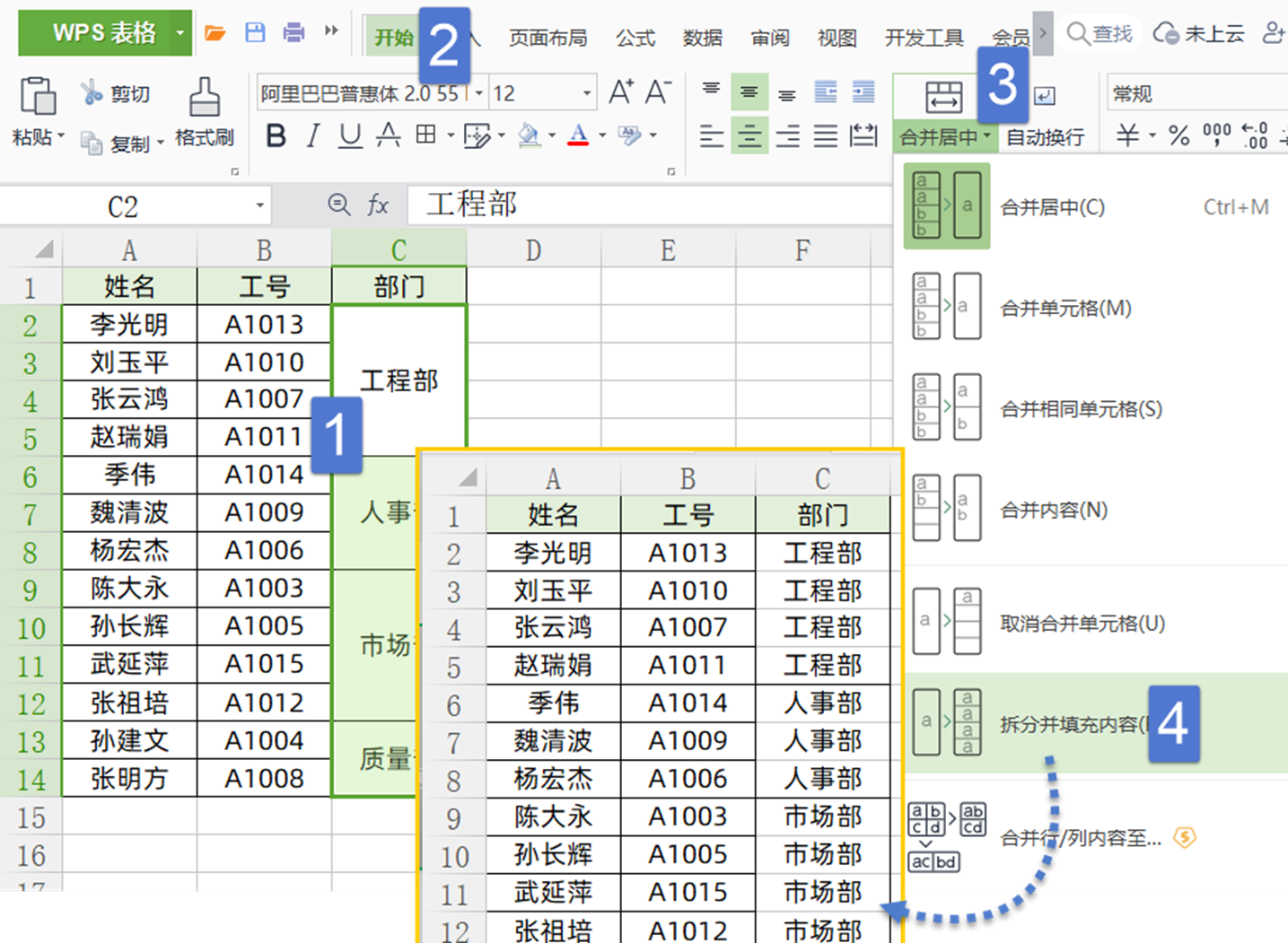
7、大写金额
财务人员经常要用到的金额大写,在WPS表格里也能一键搞定。
先复制金额到右侧空白区域,选中该区域后按<Ctrl+1>组合键调出【单元格格式】对话框,设置数字格式为【特殊】→【人民币大写】,单击【确定】按钮关闭对话框就好。
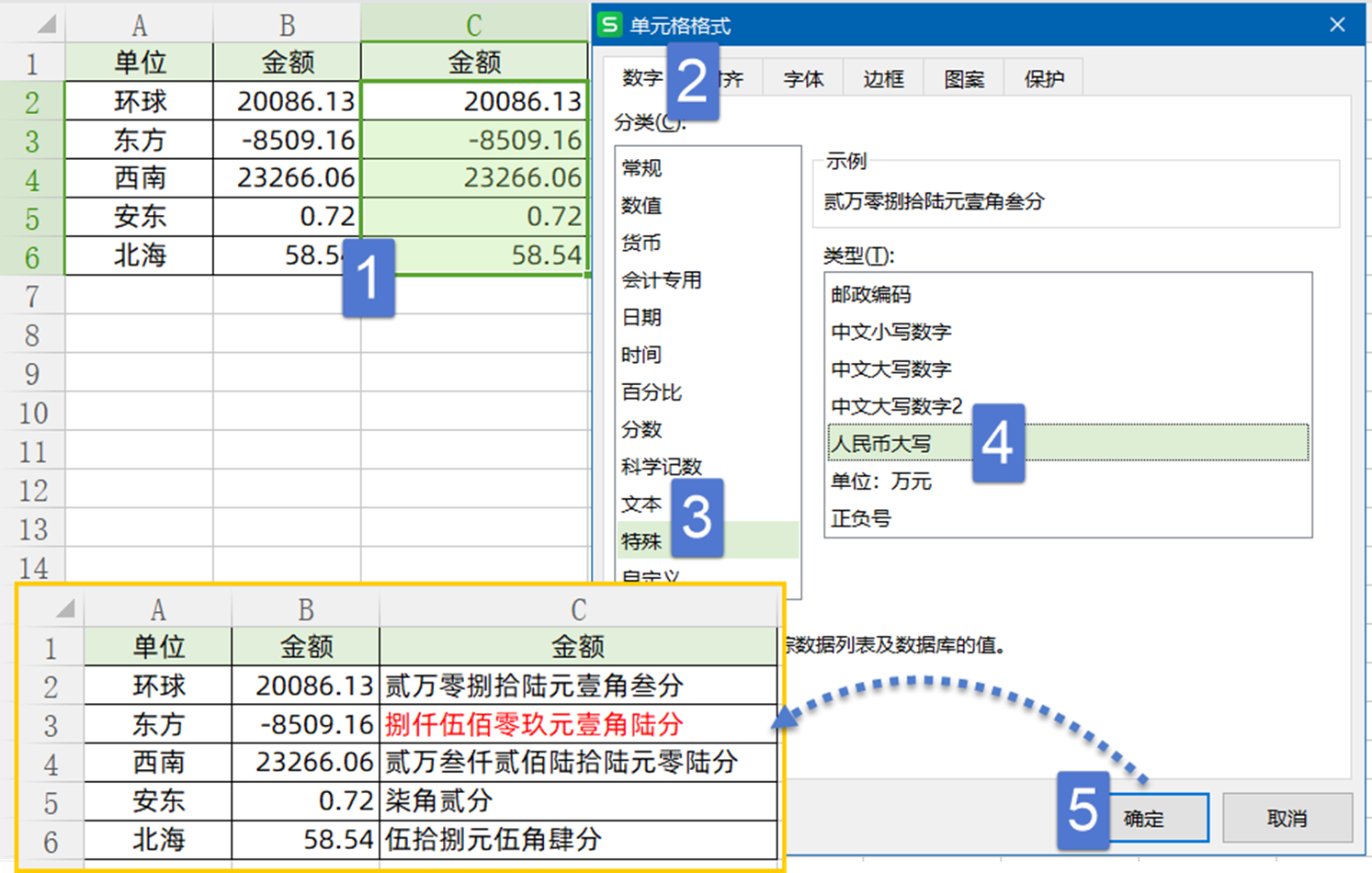
8、文件减肥
好好的文件,体积突然边的非常大,相应也越来越慢,该怎么办呢?
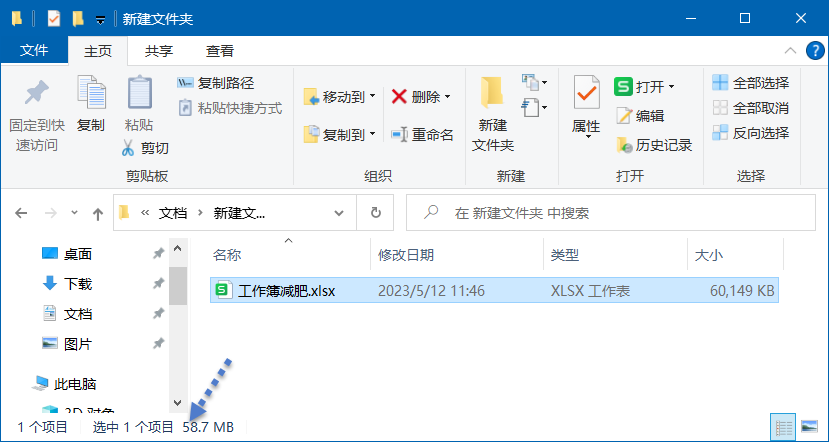
打开文档,依次单击【会员专享】→【文件瘦身】按钮。

在弹出的对话框中,选中文件名,再设置保存方式为“另存为副本”,最后单击【开始瘦身】。
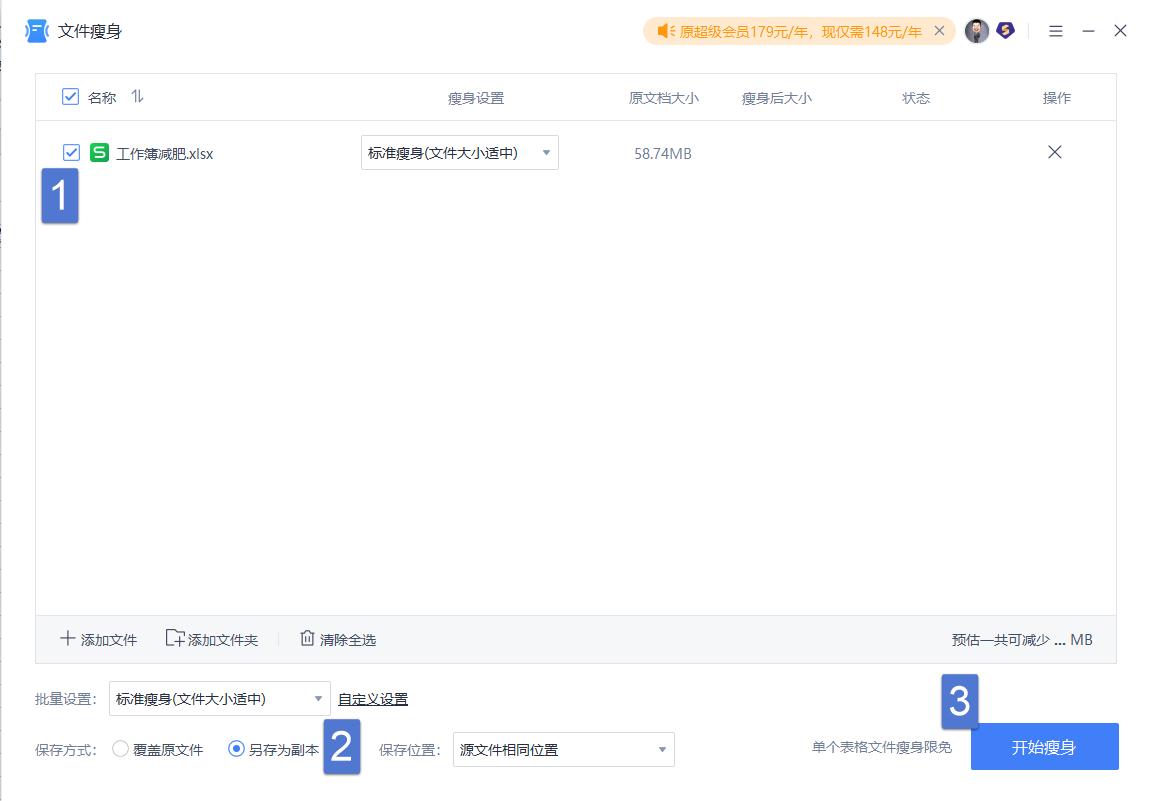
看一下,瘦身后的文件体积,已经从58.7M变成了15.6M。再对文件进行编辑时,相应速度也快多了。
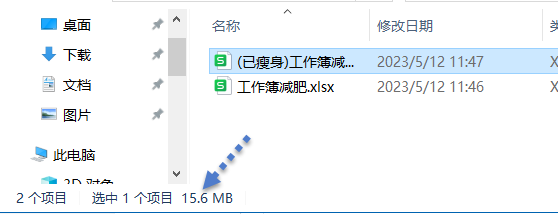
以上只是WPS表格功能中的冰山一角,还有好多好多的功能有待挖掘。小伙伴们,要是如果自己一点一点去探索,必定费时费力。
对于这项严谨细致的工作,Excel Home组织了专家团队,已经帮你完成了,就是这本获得WPS官方认证的《WPS表格实战技巧精粹》,它就是你学习WPS表格的好帮手。
点击上图,了解《WPS表格实战技巧精粹》 – [广告]

 ExcelHome
ExcelHome