表亲们好啊,年底到了,又到了抓耳挠腮写总结的时候。今天和大家来分享一个写总结时经常用到的图表技巧,话不多说,看图:
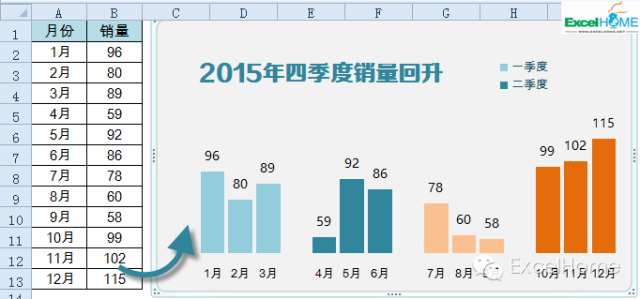
A:B列是1~12月份的销量表,密密麻麻的数字,很难看出头绪。
而使用这些数据制作出的图表,不仅能直观的展示每一个月的数据,还可以按季度进行区分,牛逼指数是不是提升了至少20%啊,哈哈。
接下来,咱们就看看如何制作这样的图表的吧。
首先,要对数据源重新整理一下,变成下面的样子:
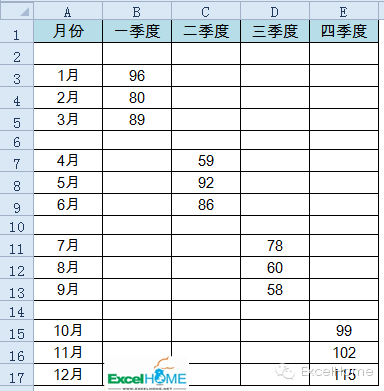
这个数据源有一定的规律,在每个季度之前插入一个空行,并且每个季度的数据,单独放到一列。
然后选中A1:E17,插入一个柱形图:
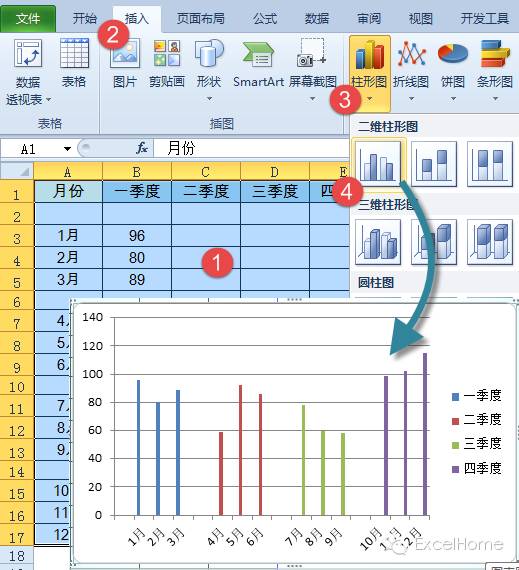
对图表进行美化。
双击水平轴,设置坐标轴选项,将刻度线设置为无。
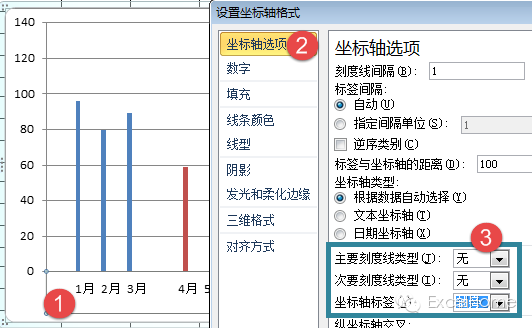
然后在【设置坐标轴格式】对话框中,设置为无线条。
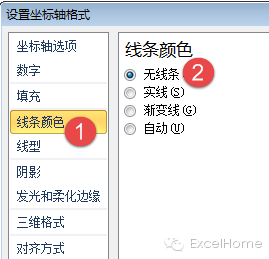
双击垂直轴,设置为无刻度线、无标签。
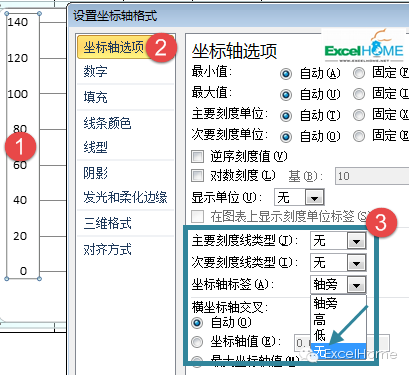
在【设置坐标轴格式】对话框中,设置为无线条。
单击网格线,按Delete键清除。
通过以上设置,来看看图表的样子。
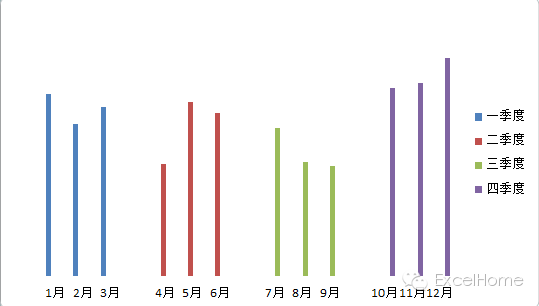
是不是有点像豆芽菜啊,不着急,继续给她整容。
右键单击数据系列(也就是任意的柱形),设置数据数据系列格式,系列重叠设置为100%,分类间距设置20%。
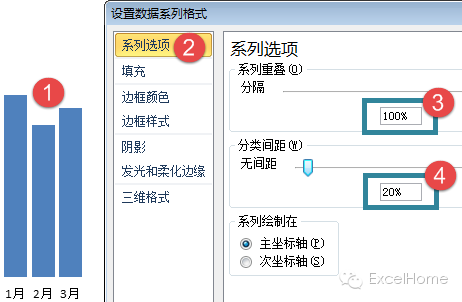
再双击图例,设置图例位置为靠上。
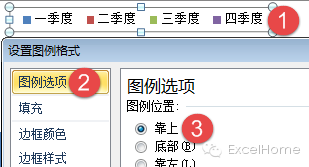
依次右键单击四个季度的数据系列,添加数据标签,设置不同的填充颜色。
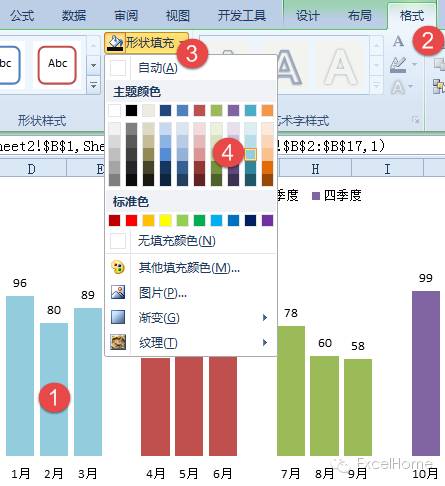
接下来添加图表标题。
标题一定要突出主题,并且报喜不报忧。就像本例,就要写“四季度销量回升”,千万不能写成“三季度销量最烂”,切记切记。
最后单击各个有文字的部分,改一下字体,收工了。
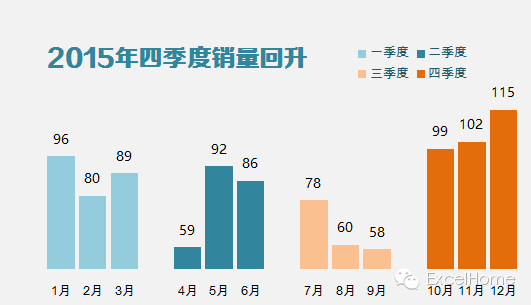
还要特别提醒大家,写总结的时候务必要记住:
业绩好了多用图,
业绩烂了就用表,
没有销量就比质量,
质量不行就比成本。
总之一句话:没有业绩,你也要瞪大了眼睛找出亮点。

 ExcelHome
ExcelHome







