今天和大家分享几个Excel 365中的新函数,看看这些函数是如何化解各种疑难杂症的。
1、根据指定条件,返回不连续列的信息
如下图所示,希望根据F2:G2单元格中的部门和学历信息,在左侧数据表提取出符合条件的姓名以及对应的年龄信息。
F5单元格输入以下公式:
=CHOOSECOLS(FILTER(A2:D16,(B2:B16=F2)*(C2:C16=G2)),{1,4})
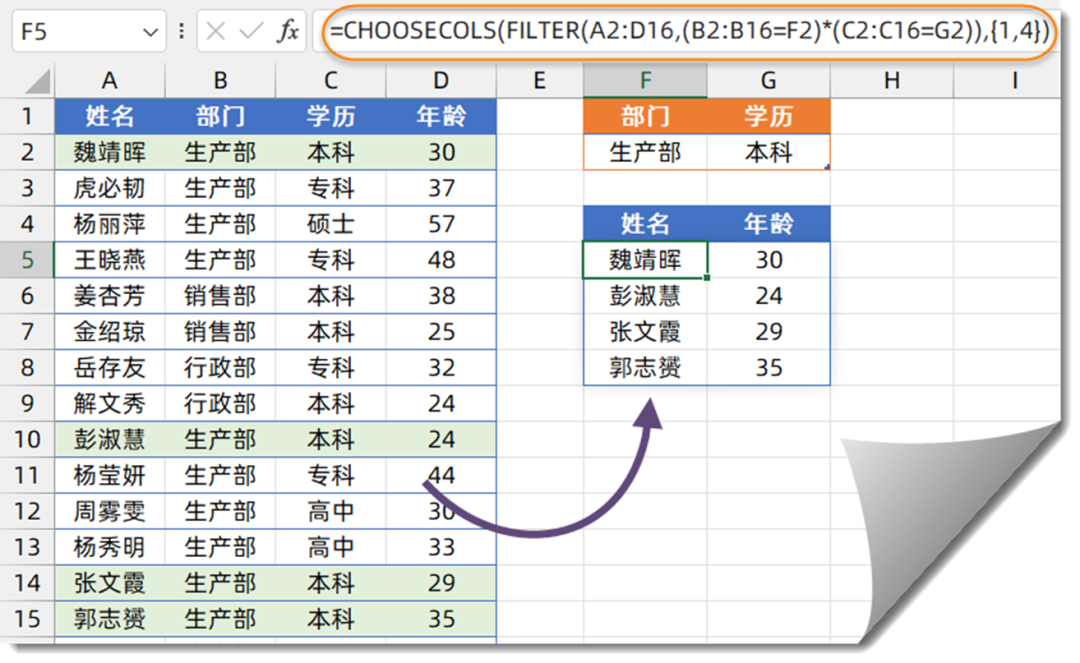
首先使用FILTER函数,在A2:D16单元格区域中筛选出符合两个条件的所有记录,再使用CHOOSECOLS函数,返回数组中的第1列和第4列。
2、在不连续区域提取不重复值
如下图所示,希望从左侧值班表中提取出不重复的员工名单。
其中A列和C列为姓名,B列和D列为值班电话。
F2单元格输入以下公式:
=UNIQUE(VSTACK(A2:A9,C2:C9))
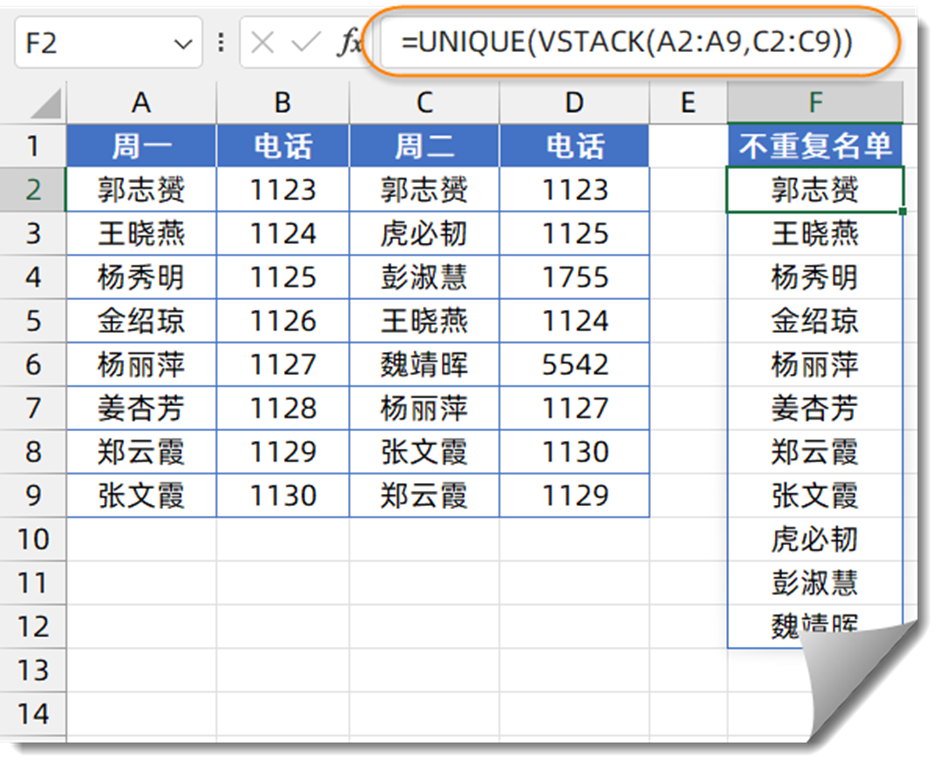
先使用VSTACK函数,把A2:A9和C2:C9两个不相邻的区域合并为一列,然后使用UNIQUE提取出不重复的记录。
3、按部门提取年龄最小的两位员工信息
如下图所示,希望根据F2单元格指定的部门,从左侧数据表中提取该部门出年龄最小的两位员工的信息。
F5单元格输入以下公式:
=TAKE(SORT(FILTER(A2:D16,B2:B16=F2),4),2)
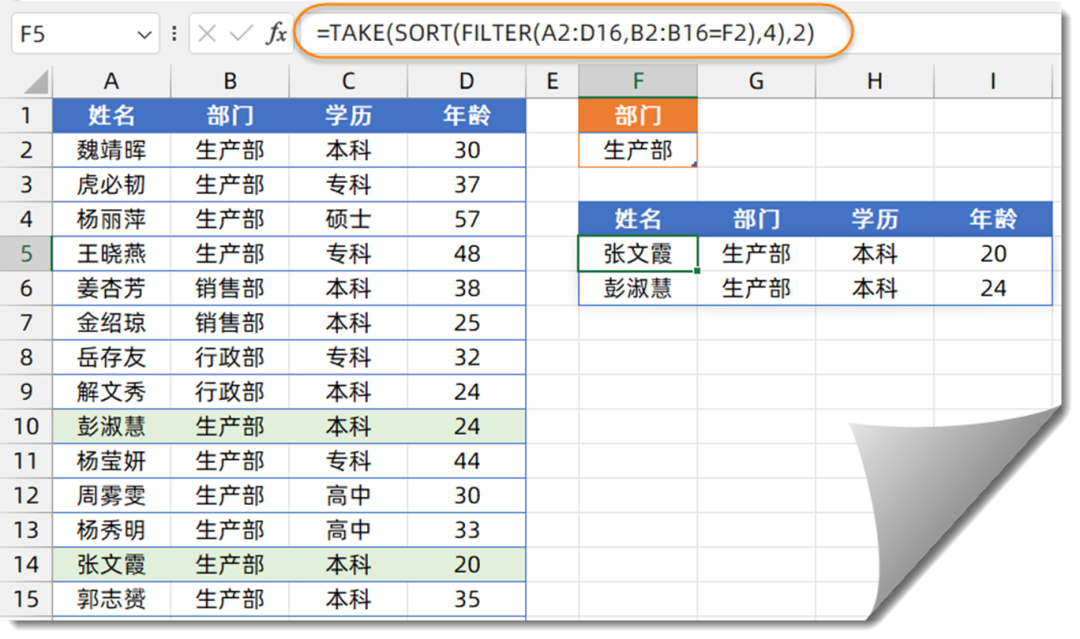
先使用FILTER函数,从A2:D16单元格区域中提取出符合条件的所有记录。
再使用SORT函数,对数组结果中的第4列升序排序。
最后使用TAKE函数,返回排序后的前两行的内容。
4、指定范围的随机不重复数
如下图,要根据A列的姓名,生成随机面试顺序。
B2单元格输入以下公式:
=SORTBY(SEQUENCE(12),RANDARRAY(12))
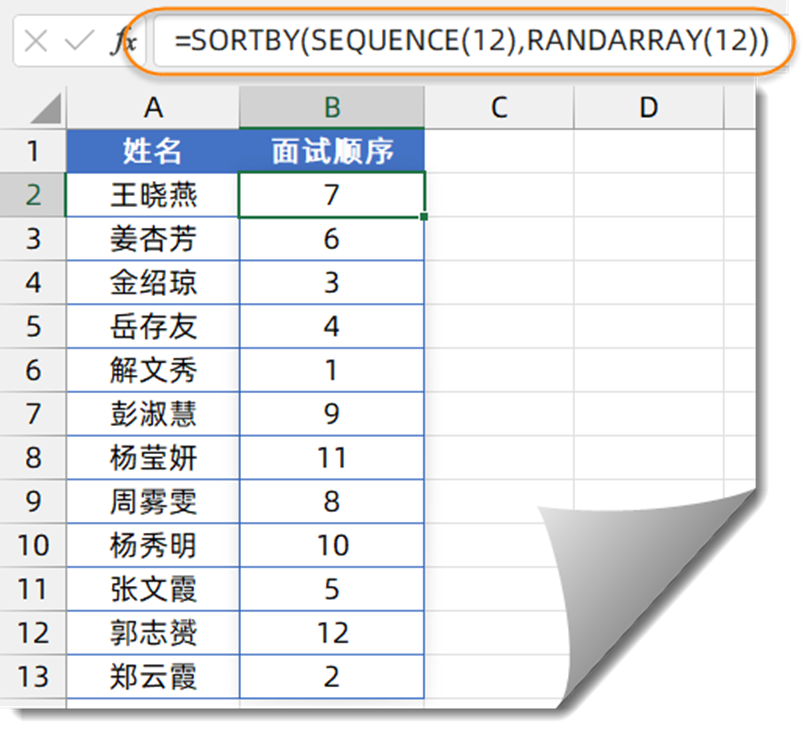
先使用SEQUENCE(12),生成1~12的连续序号。
再使用RANDARRAY(12),生成12个随机小数。
最后,使用SORTBY函数,以随机小数为排序依据,对序号进行排序。
5、拆分混合内容
如下图所示,A列是一些类目信息,使用短横线和斜杠进行间隔,需要将这些类目拆分到不同单元格。
B2输入以下公式,向下复制到B6单元格。
=TEXTSPLIT(A2,{“-“,”/”})
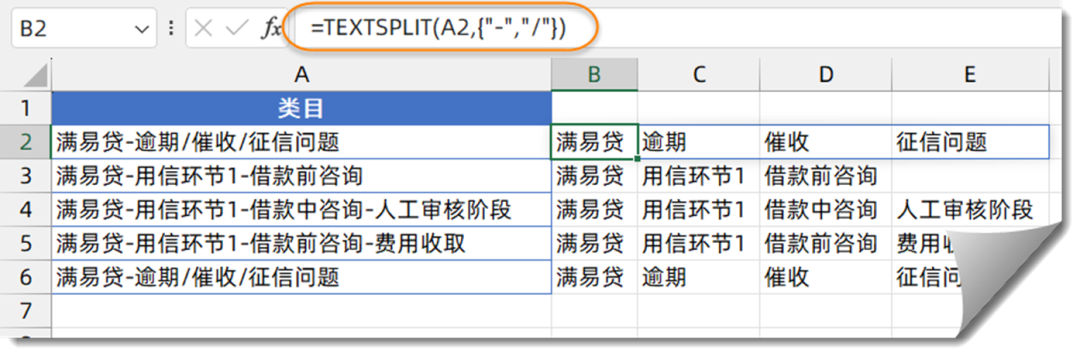
TEXTSPLIT函数用于按指定的间隔符号拆分字符。第一参数是要拆分的字符,第二参数是间隔符号,不同类型的间隔符号可以依次写在花括号中。
6、提取末级科目名称
如下图所示,希望提取B列混合内容中的班级信息,也就是第三个斜杠后的内容。
C2输入以下公式,向下复制到B9单元格。
=TEXTAFTER(B2,”\”,3)
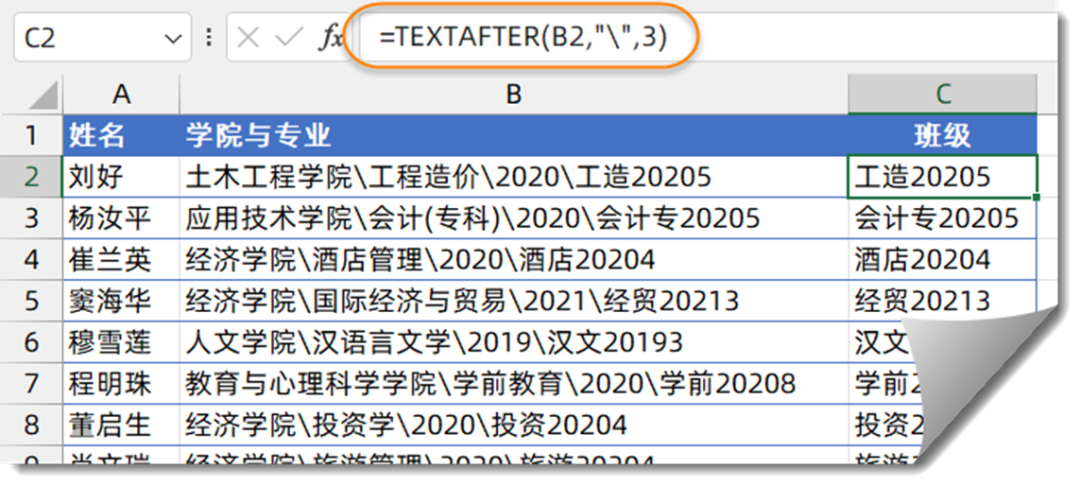
TEXTAFTER函数用于提取指定字符后的字符串,第一参数是要处理的字符,第二参数是间隔符号,第三参数指定提取第几个间隔符号后的内容。
7、一列姓名转多列
如下图,希望将A列的姓名转换为两列。
C3单元格输入以下公式即可:
=WRAPROWS(A2:A16,2,””)
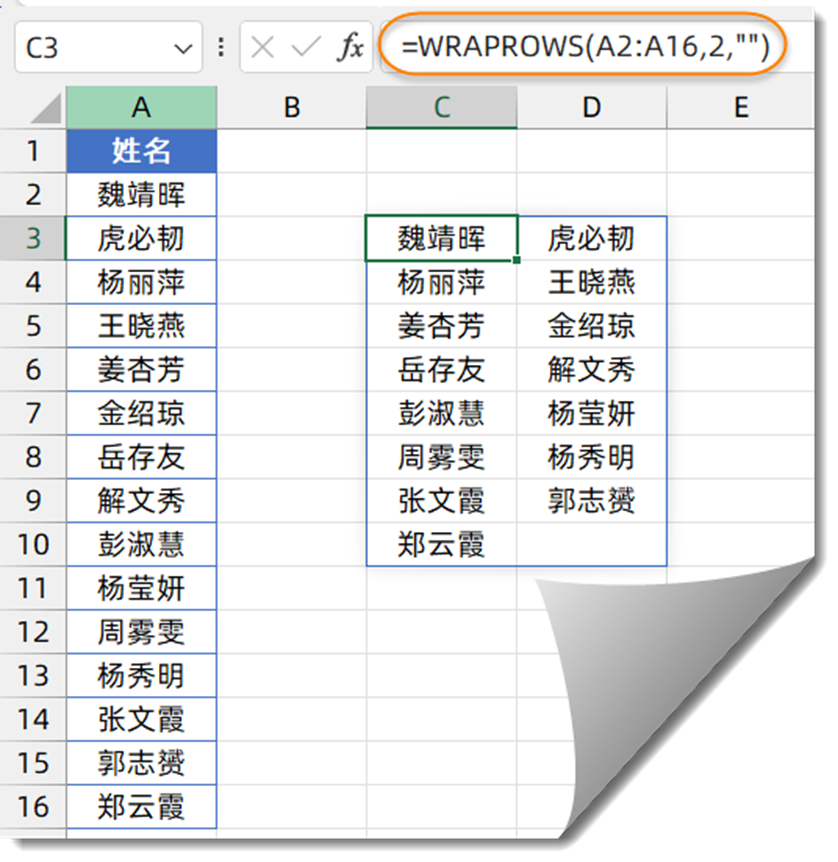
WRAPROWS用于将一列内容转换为多列,第1参数是要处理的数据区域,第二参数指定转换的列数。
如果转换后的行列区域大于实际的数据元素个数,第三参数可将这些多出的区域显示成指定的字符。
8、批量生成二维码
如下图,希望根据A列的网址在B列生成二维码。
B2单元格输入以下公式,向下拖动即可。
=IMAGE(“https://api.qrserver.com/v1/create-qr-code/?&data=”&A2)
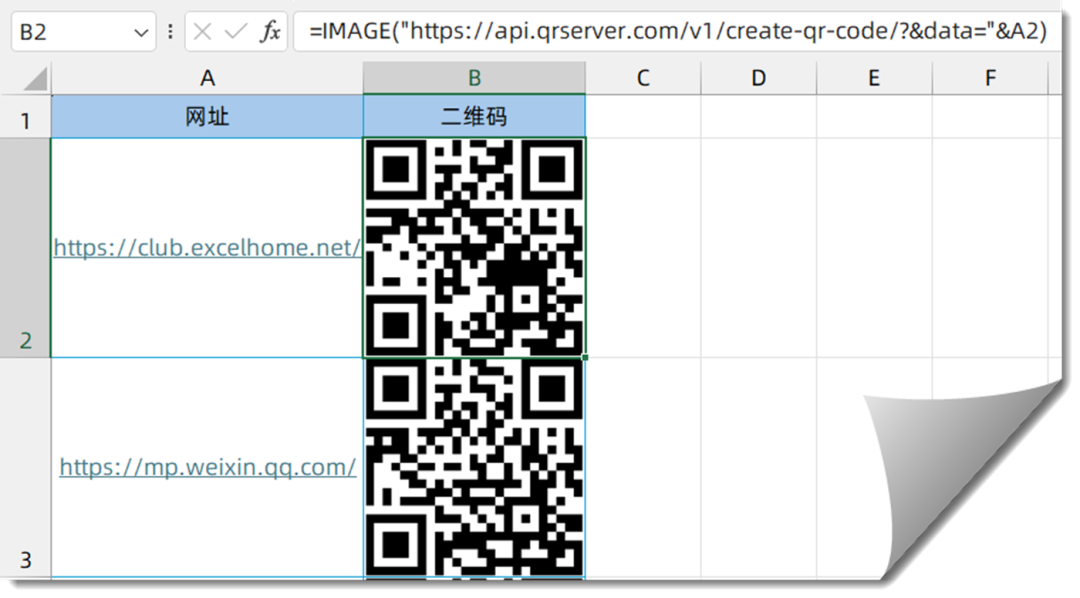
IMAGE函数能够根据指定的网址返回对应的图片。公式利用了api.qrserver.com的免费二维码api接口,因此需要联网才能使用。
公式中没有指定二维码大小,生成的二维码会随着单元格大小自动变化。
如果要生成指定大小的二维码,可将公式写成以下形式,红色部分的数值表示二维码的宽高像素,可根据需要来修改:
=IMAGE(“https://api.qrserver.com/v1/create-qr-code/?size=200×200&data=”&A2)

 ExcelHome
ExcelHome







