一说到动态图表,很多小伙伴就会觉得特别复杂,今天老祝要和大家分享一个借助VLOOKUP函数生成动态图表的方法,超简单哦。
先看数据,是某公司上半年不同商品的销售记录:
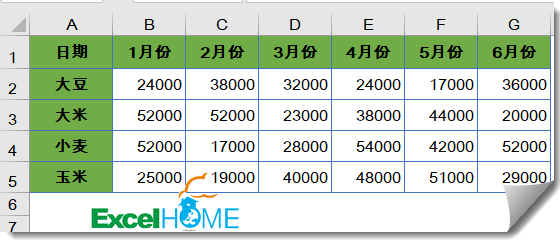
再来看图表效果:
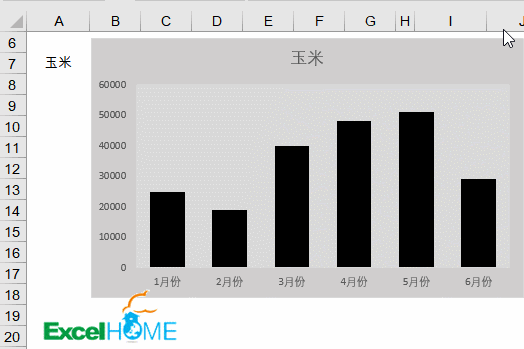
接下来咱们就说说具体的操作步骤。
步骤1
在任意空白单元格中,制作下拉菜单。
依次单击【数据】→【数据验证】,在弹出的对话框中设置允许条件为【序列】,数据来源选择商品名称所在区域。
设置完成后,即可在下拉菜单中选择不同商品。
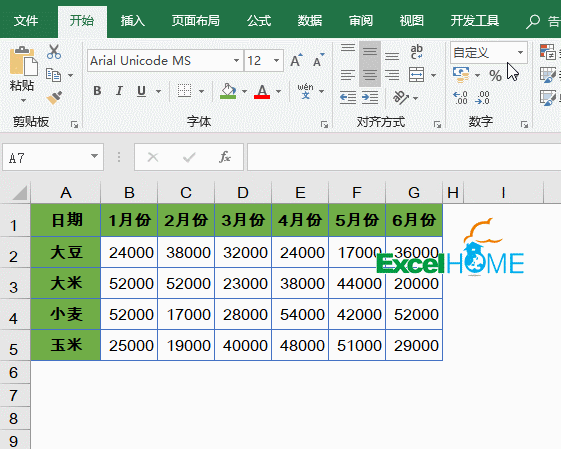
步骤2
在B7的单元格输入以下公式,向右复制:
=VLOOKUP($A7,$A:$G,COLUMN(B1),)
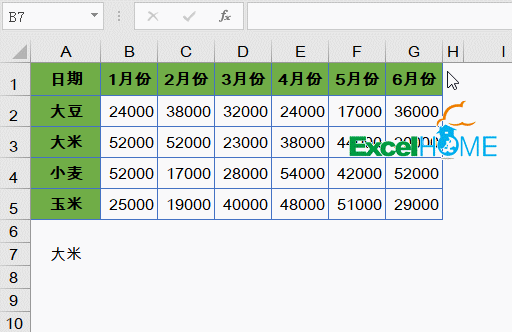
步骤3
按下Ctrl键,依次选中A1:G1和A7:G7单元格区域,插入柱形图。
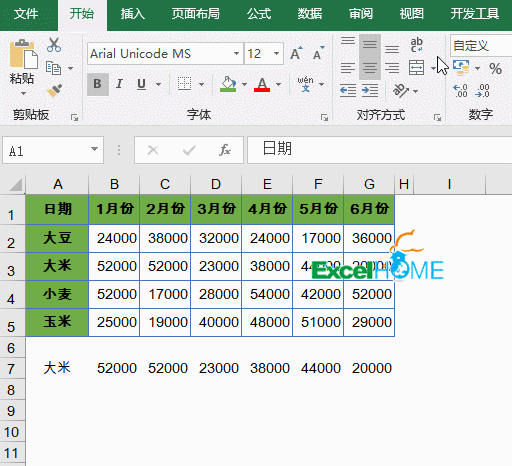
步骤4
双击数据数据系列,调整间隙宽度为80%左右,然后分别设置数据系列以及图表区和绘图区的颜色。
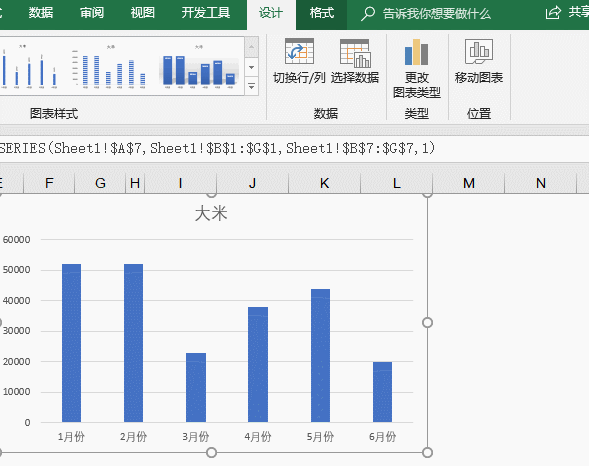
OK,经过简单的处理,动态图表就制作完成了。
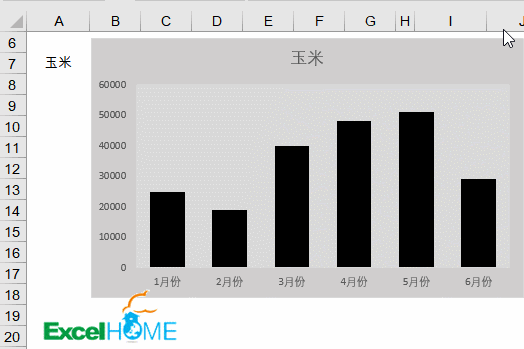

 ExcelHome
ExcelHome







