一个Excel工作簿,可能包含多个工作表;这时我们就希望能有一个工作表目录,一方面,可以纵览簿里有多少表、都是什么名字,另一方面,也可以通过超链接快速查看相关工作表的内容。
那么说起制作工作表目录来,您首先想到的是什么?
函数?
厉害!不愧是拥有函数神技的办公能手。
不过,一般情况下,我们可以使用Excel自带的工作表目录功能。
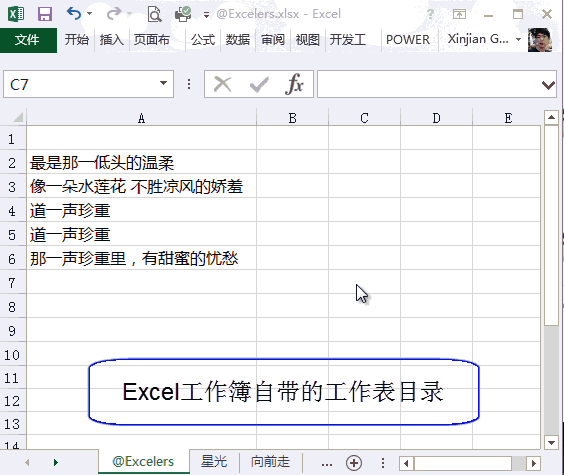
如上操作动画所示,右键单击工作表左下角的两个小三角及之间的区域,Excel就会弹出一个类似工作表目录的界面;单击界面上的相应表名可以激活对应的工作表。
是不是很方便呢?
但有些时候,Excel自带的这个工作表目录界面就有些不方便了。
工作表很多时,它的界面太小,一页放不下,查看起来明显就很不方便;另外它也不够美观,制作Excel模版时,给别人用起来又有点奇怪。别人问你,大哥,你做的 Excel模版,我想找某个工作表,好难啊。你回说:兄弟,你点这里,点那样,这样那样……嗯嗯,What are you 懂?……相信我,你解释了半天,但结果,听的人很可能一脸懵逼。
所以还得使用函数制作工作表目录?
——NO!
函数虽好,但需要用到宏表函数,还得定义名称,确实有点绕了。
打个响指,请看大标题——我们今天分享的是一键生成带超链接的工作表目录。
请看操作过程动画:
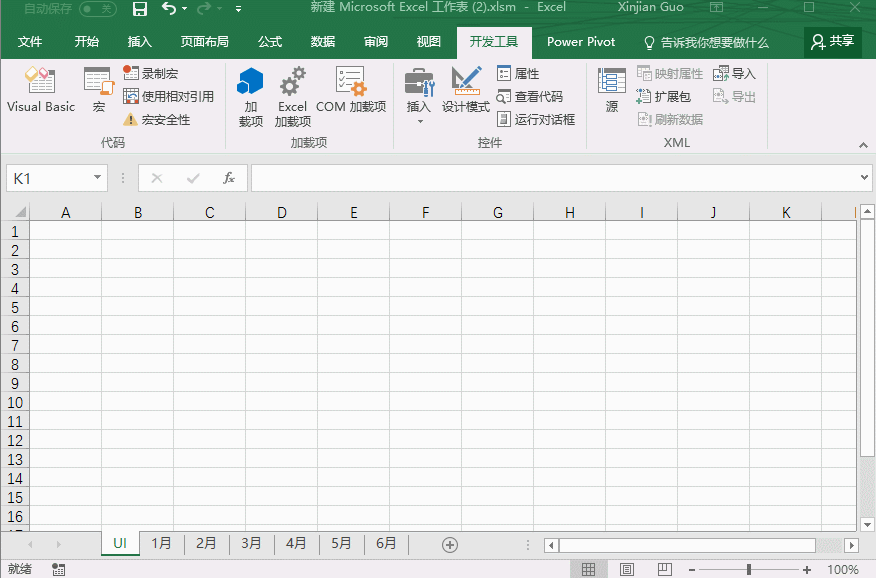
动画中所复制的代码如下:
Sub ml()
Dim sht As Worksheet, i&, shtname$
Columns(1).ClearContents
‘清空A列数据
Cells(1, 1) = “目录”
‘第一个单元格写入字符串”目录”
i = 1
‘将i的初值设置为1.
For Each sht In Worksheets
‘循环当前工作簿的每个工作表
shtname = sht.Name
If shtname <> ActiveSheet.Name Then
‘如果sht的名称不是当前工作表的名称则开始在当前工作表建立超链接
i = i + 1
‘累加i
ActiveSheet.Hyperlinks.Add anchor:=Cells(i, 1), Address:=””,SubAddress:=”‘” & shtname & “‘!a1”,TextToDisplay:=shtname
‘建超链接
End If
Next
End Sub
酱紫是不是很有趣?
如果想【目录】美观,可以选择【图形和形状】来作为宏代码运行的按钮,当然也可以对目录内容所在单元格做相应的美化处理。
最后补充一点代码说明:
小代码里用到了Hyperlinks.Add语句,这里用一个图片来解释它的每个参数。
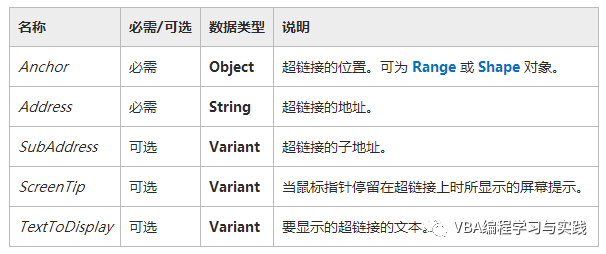

 ExcelHome
ExcelHome







