在整理员工或者学生档案信息时,输入身份证号码后,往往还需要从身份证中提取身份证所属者的出生日期。今天,我们就用下面一组模拟的数据,一起学习一下从身份证中提取出生日期的方法。
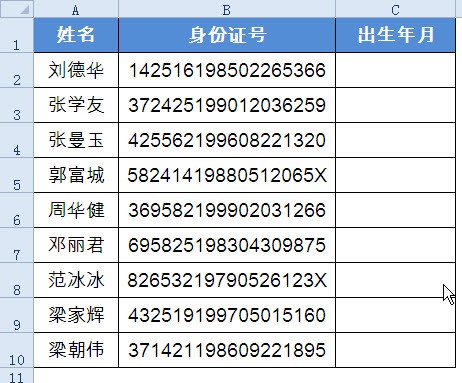
方法一,使用函数提取。C2单元格输入以下公式,向下复制填充。
=–TEXT(MID(B2,7,8),”0-00-00″)
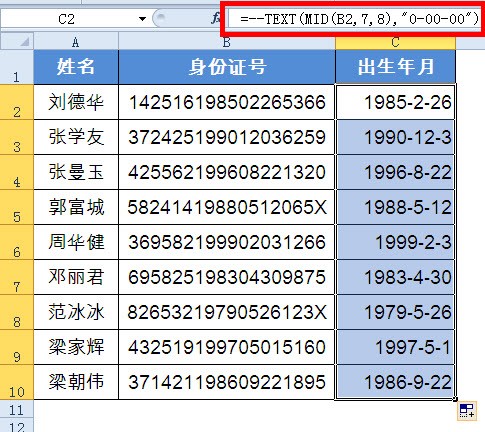
如果说你输入公式后,公式结果变成了31104,别忘了把单元格格式设置为日期格式。下面咱们就来看一下这个公式的意思。
首先看MID函数的帮助文件:
MID 返回文本字符串中从指定位置开始的特定数目的字符,放到咱们的这个公式里,
MID(B2,7,8)的意思换成咱们自己的理解就是,从B2单元格的第7位开始截取,截取的字符长度是8位,得到的计算结果就是”19850226″。
接下来用TEXT函数,将MID函数得到的字符串变成日期的模样,TEXT(MID(B2,7,8),”0-00-00″)将文本字符串”19850226″从右侧的第二位和第四位之间各加上一个短横线,结果变成”1985-02-26″。
经过乔装打扮,文本字符串”19850226″就有了日期的样子了,但是这样的结果仅仅是掩人耳目,还不是真正的日期格式。经过TEXT函数、MID函数、LEFT函数、RIGHT等函数计算后得出的数值是文本格式,一般情况下,不能参与后续的计算处理。
说到这里,还有一句题外话,就是咱们在日常的日期数据录入时,一定要养成一个良好的习惯,类似“2014.2.1”、“20140201”这样的日期形式千万要不得。
TEXT函数前加了两个短横线是什么意思呢?通常把这种形式叫做减负运算,也就是负负得正,通过运算,将文本格式的数值变成真正的日期格式,如果将两个短横线换成1*(1乘以),也可以实现将文本格式向数值格式的转换。
除了方法一的函数提取出生年月,还可以使用基础操作的方法来提取。
选择B列数据区域,单击【数据】【分列】,在弹出【文本分列向导 第1步,共3步】对话框中,选择“固定宽度”,单击下一步。
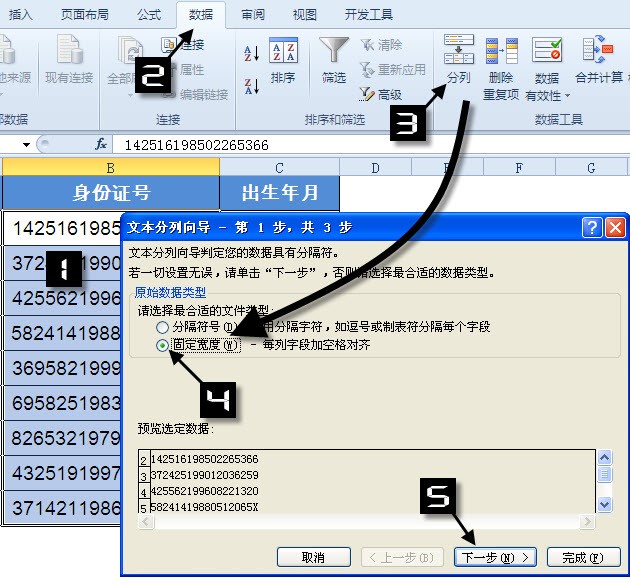
在【文本分列向导 第2步,共3步】对话框数据预览窗口中,单击第6位和第7位之间的刻度,再单击第14位和第15位之间的刻度(也就是留出出生日期的宽度),单击【下一步】。
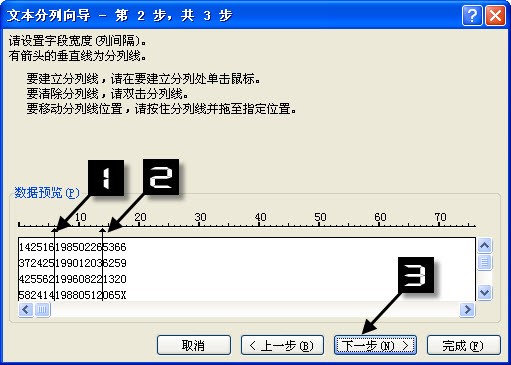
在【文本分列向导 第3步,共3步】对话框中,依次点击最左侧列,点选【不导入此列(跳过)】。
点击最右侧列,点选【不导入此列(跳过)】。
点击中间列,点选【日期】。
目标区域选择C2,单击完成。
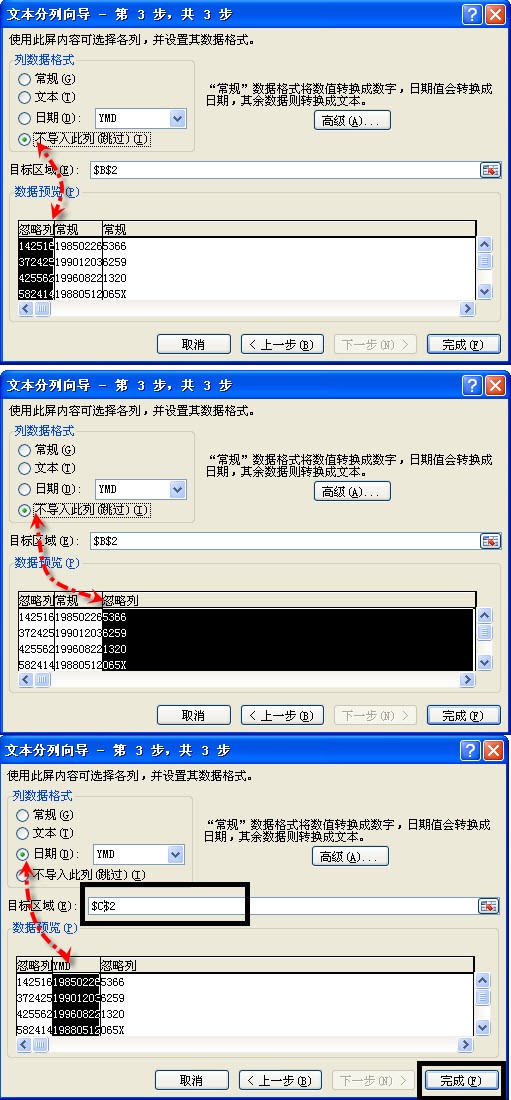
这样,所有的出生日期就马上可以提取出来了。
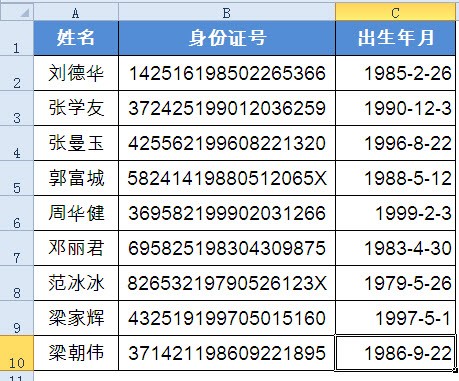

 ExcelHome
ExcelHome







