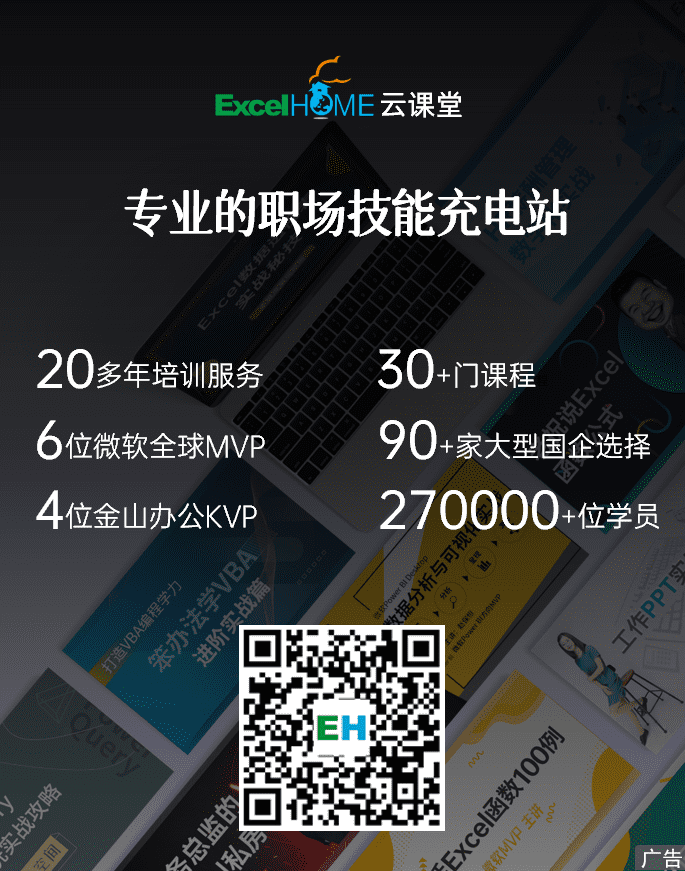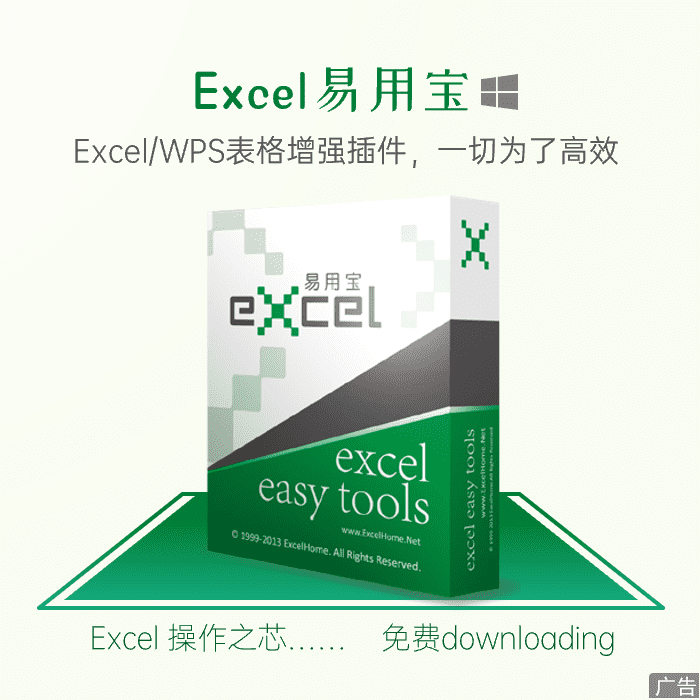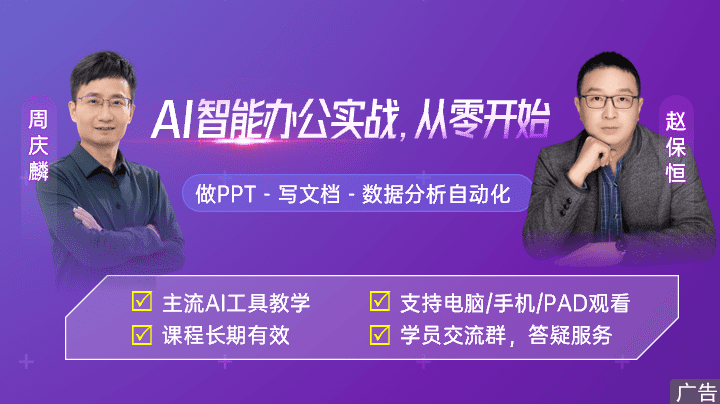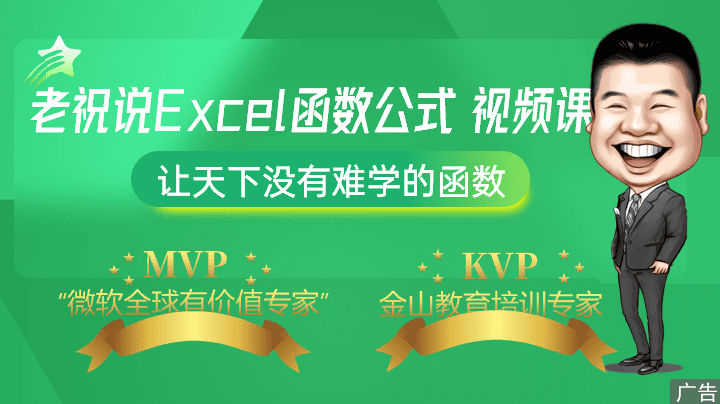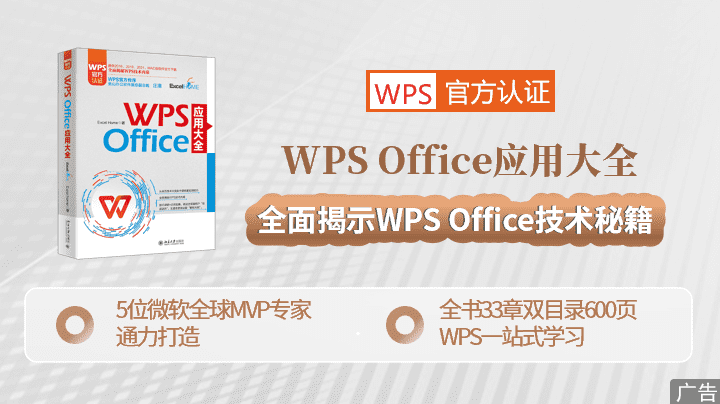译者:rongjun 来源:http://blogs.msdn.com/excel
发表于:2006年7月7日
PivotTables part 4: Task-oriented UI, or “improvements the Ribbon affords us”, and some bonus talk about dialogs
数据透视表4:任务向导用户界面,或“为我们提供改进的 Ribbon”,及对话框的一些其它优点。
As I mentioned a few posts back, one of the key goals for PivotTables in Excel 12 was to use the Ribbon and new dialogs to expose PivotTables’ capabilities to a much broader range of users. Today I want to take a closer look at the new user interface – especially the ribbon – and how we have tried to make commonly-used features and functions much more visible and available with very few clicks of the mouse. I am also going to briefly cover some changes and additions to the PivotTable Options and Field Settings dialogs.
正如我在前面的文章中提到的,Excel12中数据透视表的一个主要目标就是通过使用RIBBON和新的对话框来提高性能,使更多的用户易于使用它。今天我想更进一步介绍新的用户界面——特别是RIBBON——以及我们如何使常用的特性和功能更容易被发现和利用,并只需点几下鼠标就能实现。首先,我简要的介绍一下数据透视表选项和字段设置对话框的一些改变和新增功能。
PivotTable tab I – the Options tab
When a PivotTable is active (meaning the active cell is inside a PivotTable), you will see two extra PivotTable tabs in the ribbon: Options and Styles. Here is what the PivotTable Options tab looks like in the beta build (note, there is a fair bit not done in this tab, so it is definitely not what you will see in the next beta or when we release Office 12).
数据透视表标签I:选项标签
当数据透视表激活时(意味着活动单元格在数据透视表中),在RIBBON上你会看到两个额外的数据透视表标签:选项和样式。如下图是透视表选项标签在测试版中所看到的样子(注:其中有相当一部分未完成,所以你在下一个测试版或最终版的Office12中看到的会不一样)。

This tab is designed to hold all the commands you would commonly use when working with a PivotTable. In addition to giving us more room to expose all the functionality that already exists in Excel PivotTables, it also provides space to advertise new features we have added in Excel 12. In our testing, we have found that it allows all users (both beginning and power users) to take advantage of a wider range of features than in previous versions of Excel. We are pretty excited to see this sort of improvement.
这个标签用来容纳你在使用数据透视表时的所有常用命令。它给了我们更多的空间来陈列Excel数据透视表已有的全部功能,同样,它还提供了列出Excel 12新增功能的空间。我们在测试中发现:比起以前的Excel版本,所有用户(包括新手及高级用户)能够更广泛地利用Excel的功能。我们很高兴看到这样的改进。
Let’s walk through a few of the interesting “chunks” and controls on the Options tab (I will try and cover others as I put up more posts in the future). The first one I would like to point out is the Change Data Source button.
让我们来看看选项标签中一些有意思的“chunks”和控制项(我会发表更多的文章介绍其它的命令)。我想指出的第一个就是“更改数据源”按钮。

Clicking this button opens a dialog which allows you to easily change either the source data range for PivotTables based on data inside Excel or to change the connection for PivotTables based on external data (which is something we hear customers ask about all the time). An example of this would be switching from a test database to a production database. Here is a screenshot of the dialog illustrating how to change the data source of a PivotTable based on an OLAP data source.
点击这个按钮将打开一个对话框,在对话框中你可以很容易地改变基于内部数据的数据透视表的源数据范围或者基于外部数据的数据透视表的数据连接(这是用户经常提及的东西)。例如:我们将数据源从一个测试数据库转换为一个产品数据库。下面是对话框的一个截图,举例说明怎样改变一个基于OLAP数据源的数据透视表的数据源。

Next, let’s take a look at the “Clear” drop down and the “Change Location” button.
下一步,我们看看“清除”下拉菜单和“改变位置”按钮。

Another thing we hear from PivotTable users all the time is that it is too difficult or slow to clear stuff off of a PivotTable. The Clear drop down provides two new options that hopefully solve those problems. The button applies clear operations to all fields, so users do not need to go to each field individually and remove it or clear the filters applied to it. Specifically, here are what the two options do.
我们从数据透视表用户那里经常听说的另外烦恼就是清除数据透视表中的数据太困难或是太慢。这个清除下拉菜单提供的两个新选项可能会解决这些问题。这个按钮给所有的字段提供清除操作,所以用户不必再进入每一个字段来移除或清除所应用的筛选。这两个选项的功能如下:
• Clear All. This is a fast, one-click way to remove all fields from the PivotTable and at the same time get rid of any manual formatting, custom captions, etc. that you (or someone else) might have applied. After clicking Clear All, you are at the same state as when the PivotTable was originally created (as if you hadn’t added any fields yet).
• Clear Filters. Clicking this button will remove/reset all filtering applied to any field.
• 清除全部:这是一个快速、一键方式来清除数据透视表中所有字段的方法,同时去除你(或其他人)已经应用的任何手动格式、自定义标题等等。点击清除全部以后,你将回到数据透视表最初创建时的状态(就像你还没有添加任何字段以前)。
• 清除筛选:点击此按钮将移除或重置应用在任何字段的所有筛选。
The Change Location button allows you to easily move the active PivotTable to a different location. Selecting this button it brings up a dialog that lets you specify the new location.
改变位置按钮允许你很容易的把当前激活的数据透视表移动到另外一个位置,选择此按钮将弹出一个对话框,允许你指定新的位置。

PivotTable tab I – the Styles tab
As mentioned above, there are two PivotTable-specific tabs when a PivotTable is active. The second tab is the Styles tab. The Styles tab is designed to hold all the controls that you need to determine the layout and “look” of your PivotTable. Here it is in the beta build.
数据透视表标签I:样式标签
如上所述,当数据透视表激活时有两个特殊标签。第二个就是样式标签。样式标签用来容纳决定数据透视表的布局及外观所能用到的所有控制项。以下就是它在测试版中的样子:

In addition to the Styles gallery and Layout Options (discussed in my previous post), the Styles tab has a number of controls that are designed to make it easy for users to toggle on and off parts of their PivotTables. For example, we have added a “Subtotals” drop down that makes it very fast to turn on or off subtotals for all fields in the PivotTable (instead of going to every singe field to do it which is what is required today). In Compact and Outline Form, you can also control whether to display the subtotals at the top or at the bottom.
除了样式展台和布局选项之外(在我原来的文章里讨论过的 previous post),样式标签还有许多控制键,用来方便用户打开或关闭他们的数据透视表某个部分。例如,我们增加了一个合计下拉菜单,可以快速地打开或关闭数据透视表中所有字段的合计(而不是到每一个区域中打开或关闭它,就像目前我们所必须做的那样)。在紧凑和大纲形式下,你也可以控制合计是显示在顶部还是底部。

This is another great illustration at how the Ribbon helps usability – we can provide a simple set of results-oriented, visual choices that is scoped to the user’s current activities. We think people will really like this.
这是另外一个很好的例子,说明RIBBON怎样提供有效地帮助——我们可以提供一套简洁的显示用户当前行为的结果向导和可视化选项、我们认为人们会非常喜欢这个功能。
Similarly, you can use the Grand Totals drop down to turn on or off grand totals for rows and columns. You can also toggle things like banding on and off for any particular style.
同样地,你可以用总计下拉菜单打开或关闭行和列的总计。你也可以将它做成带状或非带状的形式,以实现任何特殊的样式。

下文见:Excel2007新知:数据透视表IV——任务向导用户界面,或“为我们提供改进的 Ribbon”及对话框的一些其它优点(二)

 ExcelHome
ExcelHome